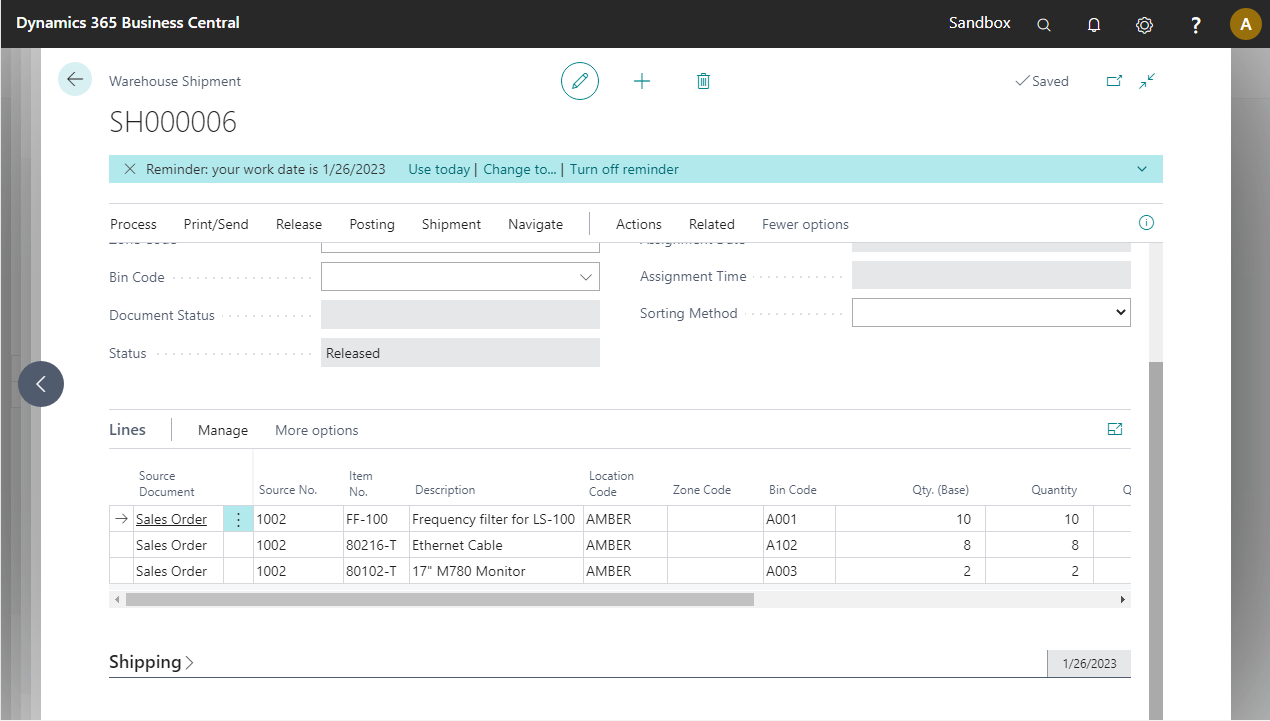ANY Process Demo: WMS Shipment - Prerequisites
To fully demonstrate the capabilities of the warehouse shipment process, a location without pick is required.
Execute the following steps in Microsoft Dynamics Business Central.
Add Amber location
- Go to the
Locationspage and create a new location calledAmber. - Open the
Warehousefast tab and check the following- Require Receive
- Require Shipment
- Bin Mandatory
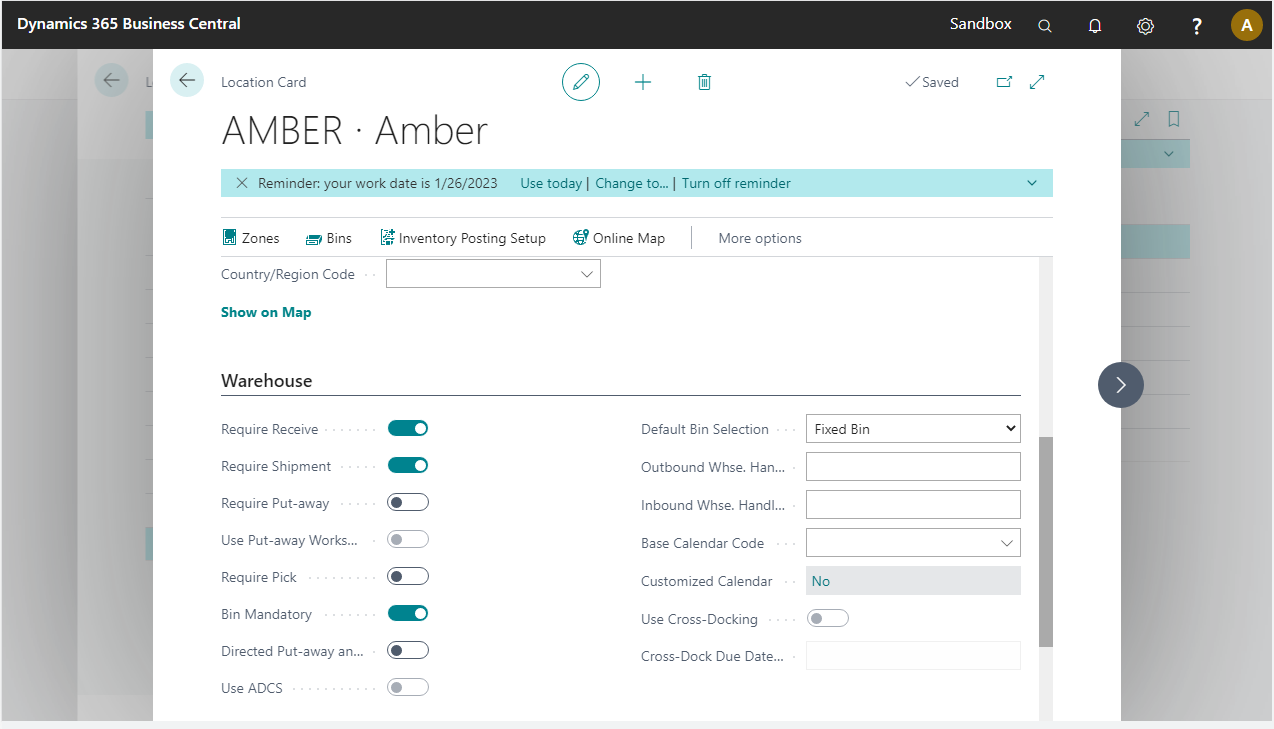
- Click on
Binsand add some bins.
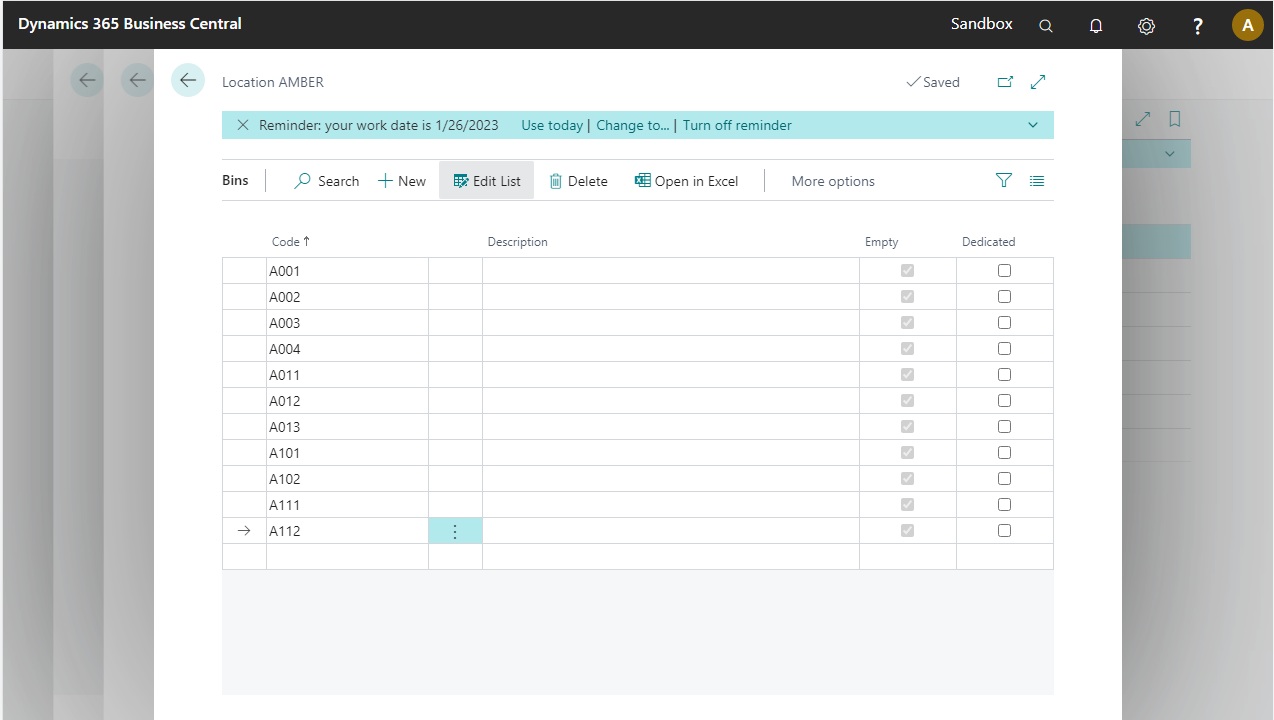
- Go to the
Inventory Posting Groupspage.
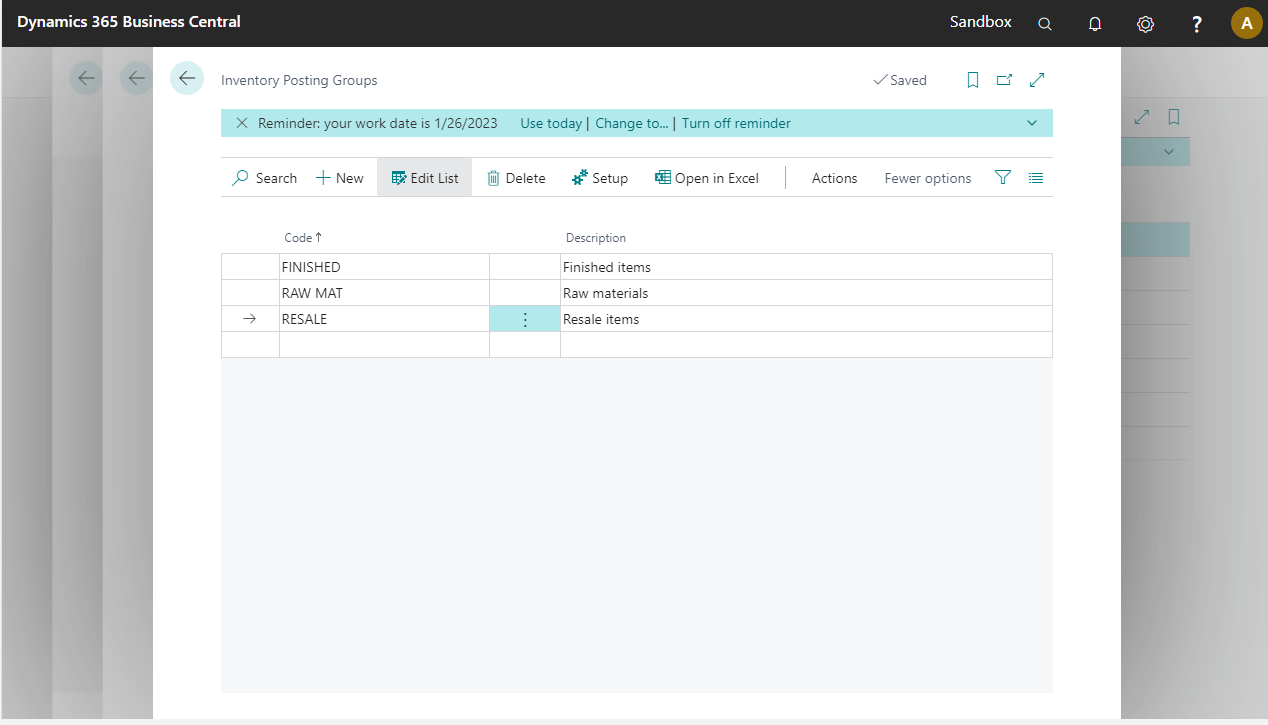
- Choose the
RESALEline and clickSetup. Add the line forAmberas shown below.
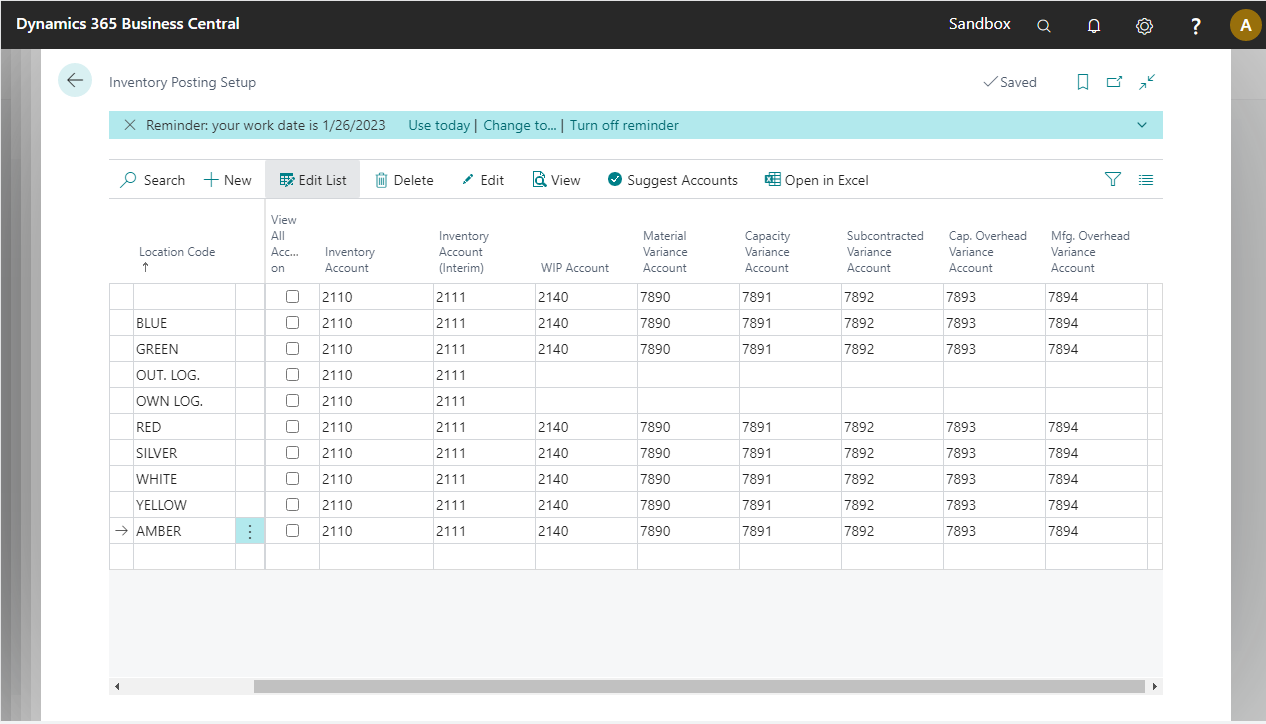
- Go to the
Warehouse Employeespage and add theAmberlocation to the user.
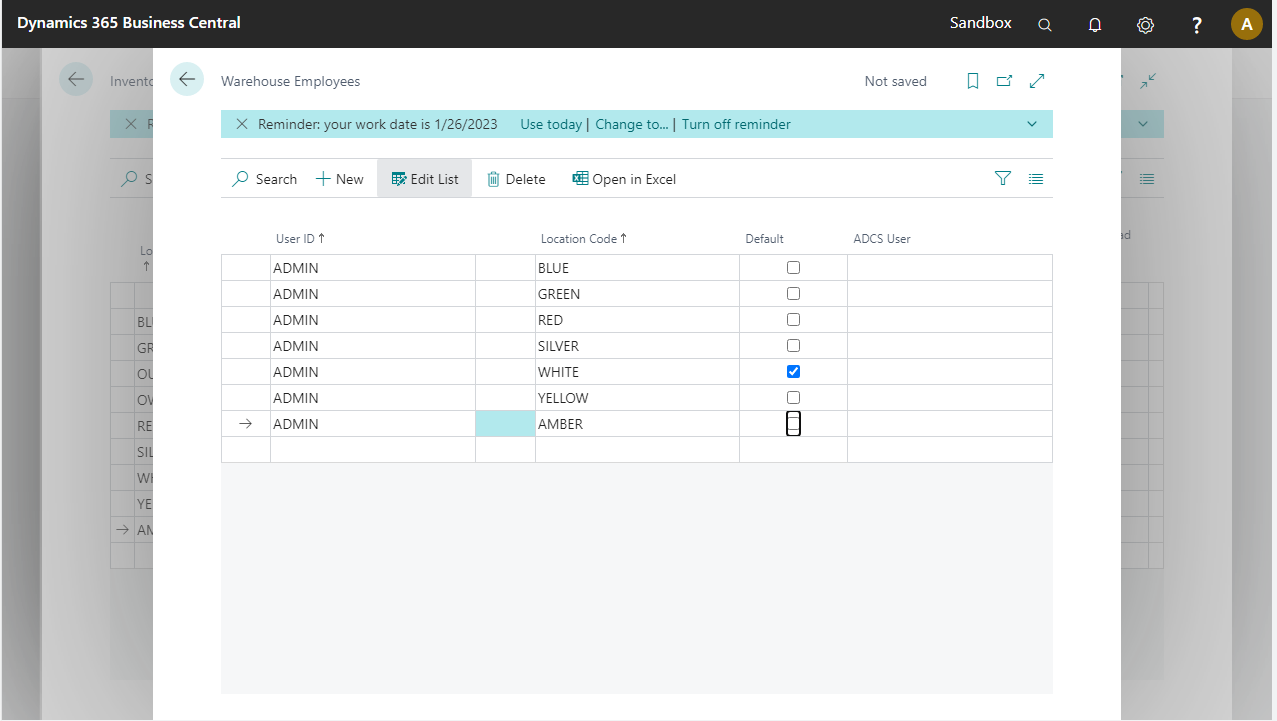
Create inventory
Go to the
Item Journalspage and add theBin Codefield using personalization.Add the following lines.
| Item | Location | Bin Code | Quantity |
|---|---|---|---|
| FF-100 | AMBER | A001 | 50 |
| 80216-T | AMBER | A102 | 60 |
| 80102-T | AMBER | A003 | 10 |
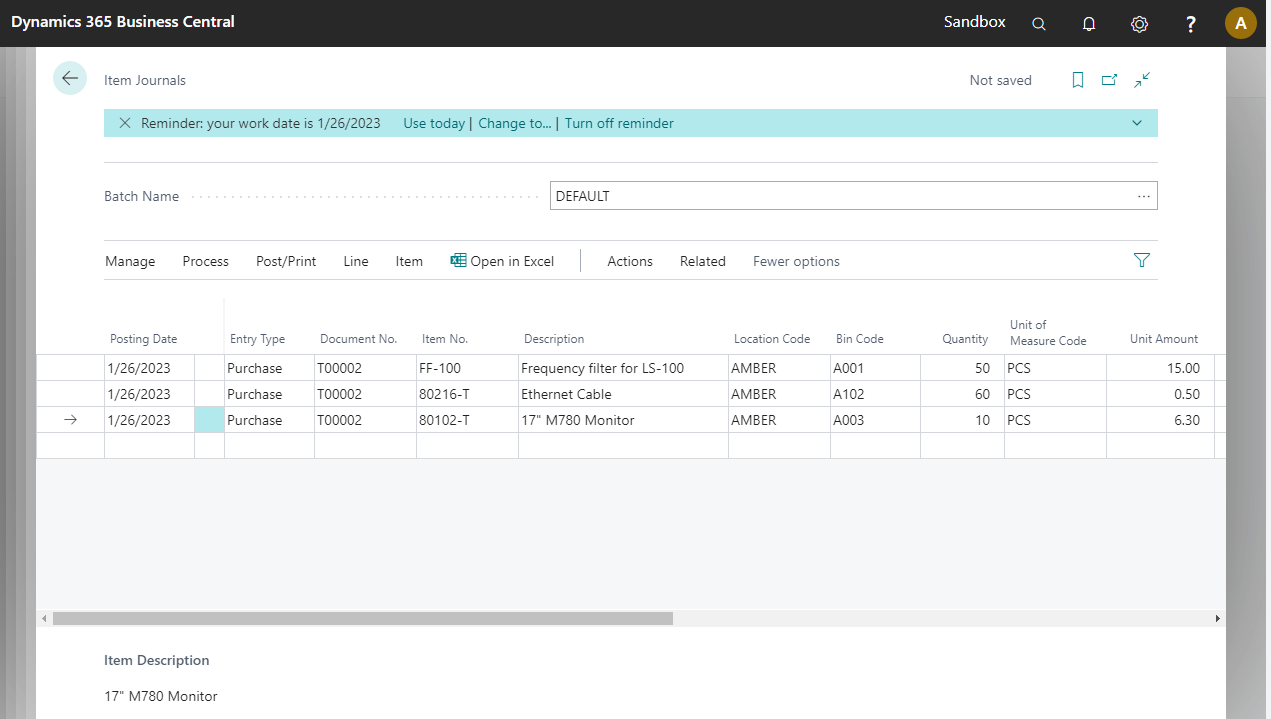
- Select the line for
80216-Tand clickLine > Item Tracking Lines. In the new screen, add 2 lots each consisting of 30 pieces. You can use theAssign Lot No.button to use the lot numbering.
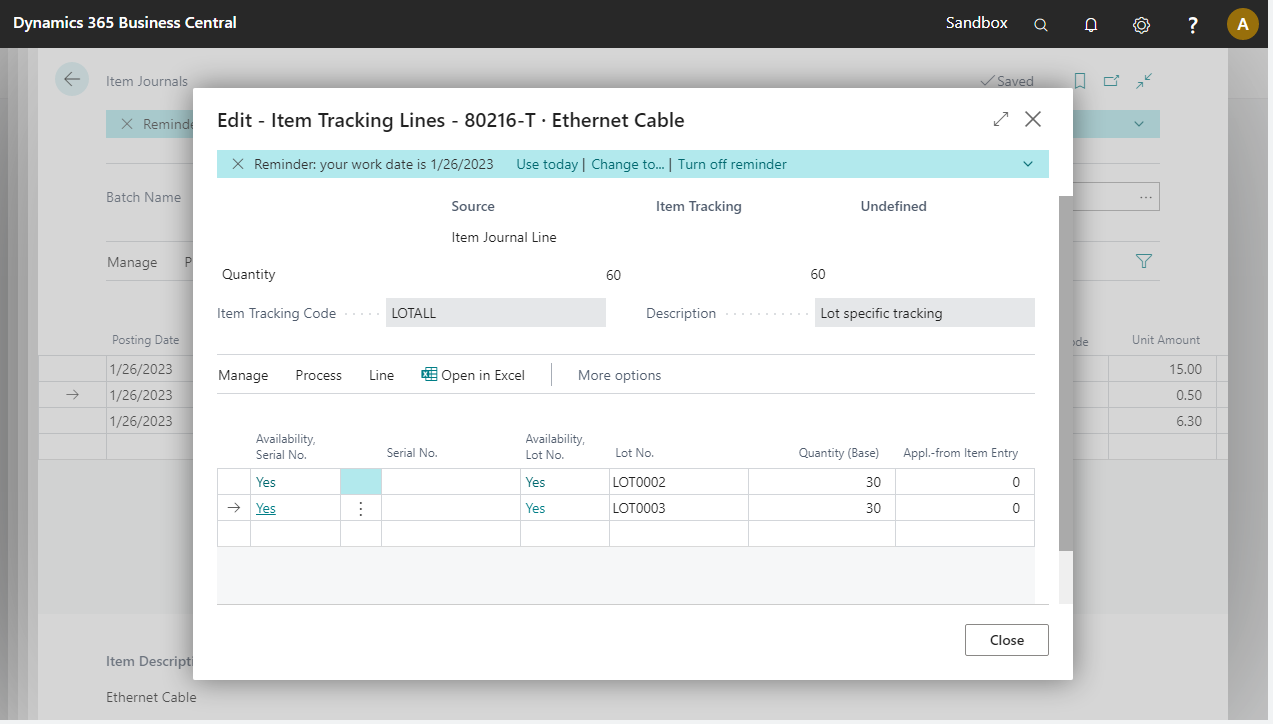
- Select the line with item
80102-Tand clickLine > Item Tracking Lines. In the new screen, add serial numbers using theAssign Serial No.button to assign serial numbers automatically. Press OK to save your changes.
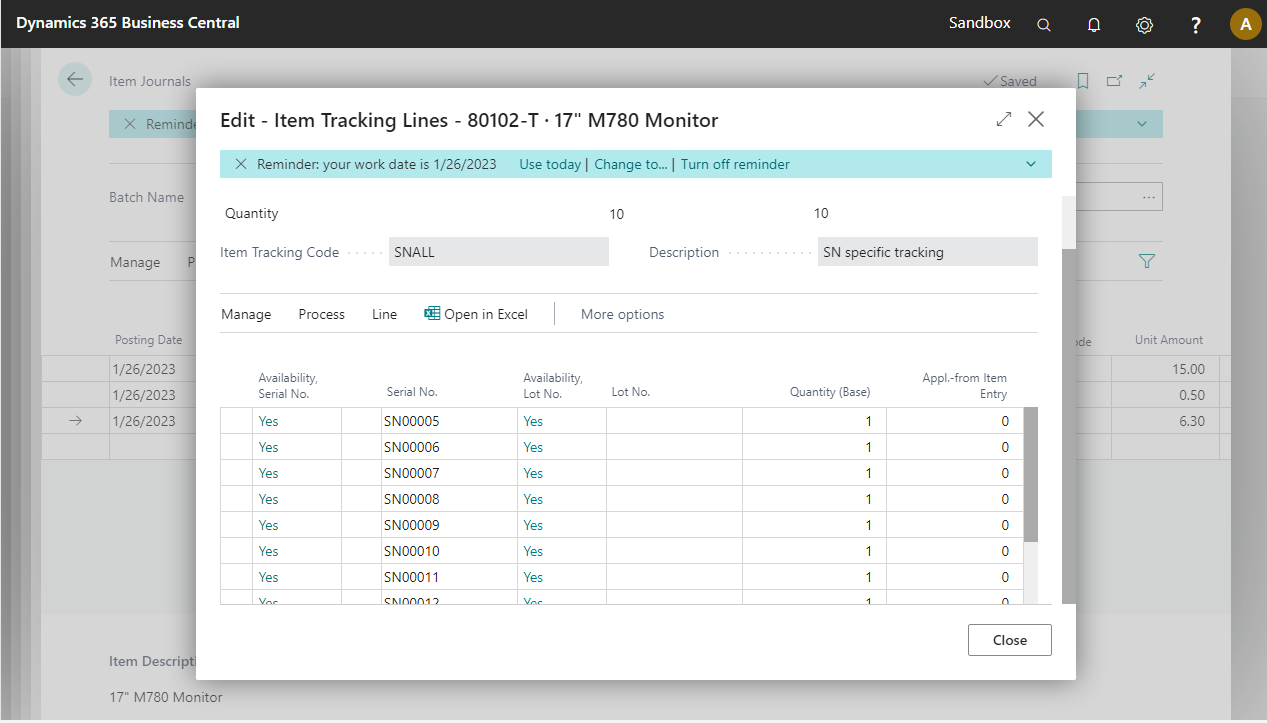
- Post the journal lines to add the inventory.
Sales Order and Warehouse Shipment
In this demo script a Released Sales Order will be used as source document for a Warehouse Shipment. This released sales order needs to be created before the use of the WMS Shipment pre-configured process.
- Go to the
Sales Orderpage and create a new sales order with customer01454545New Concepts Furniture. Enter locationAMBERin theShipping & Billingfast tab.
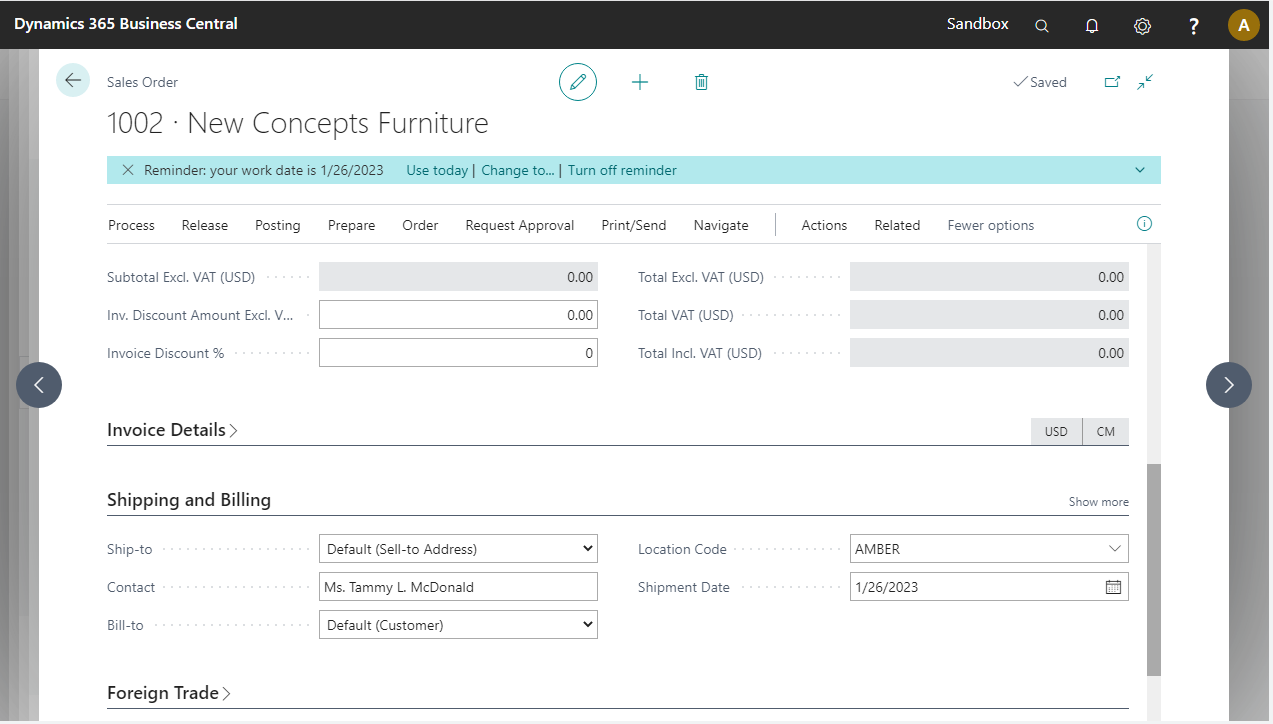
- Add the following items.
| Item No. | Quantity |
|---|---|
| FF-100 | 10 |
| 80216-T (as lot controlled item) | 8 |
| 80102-T (as a serial-controller item) | 2 |
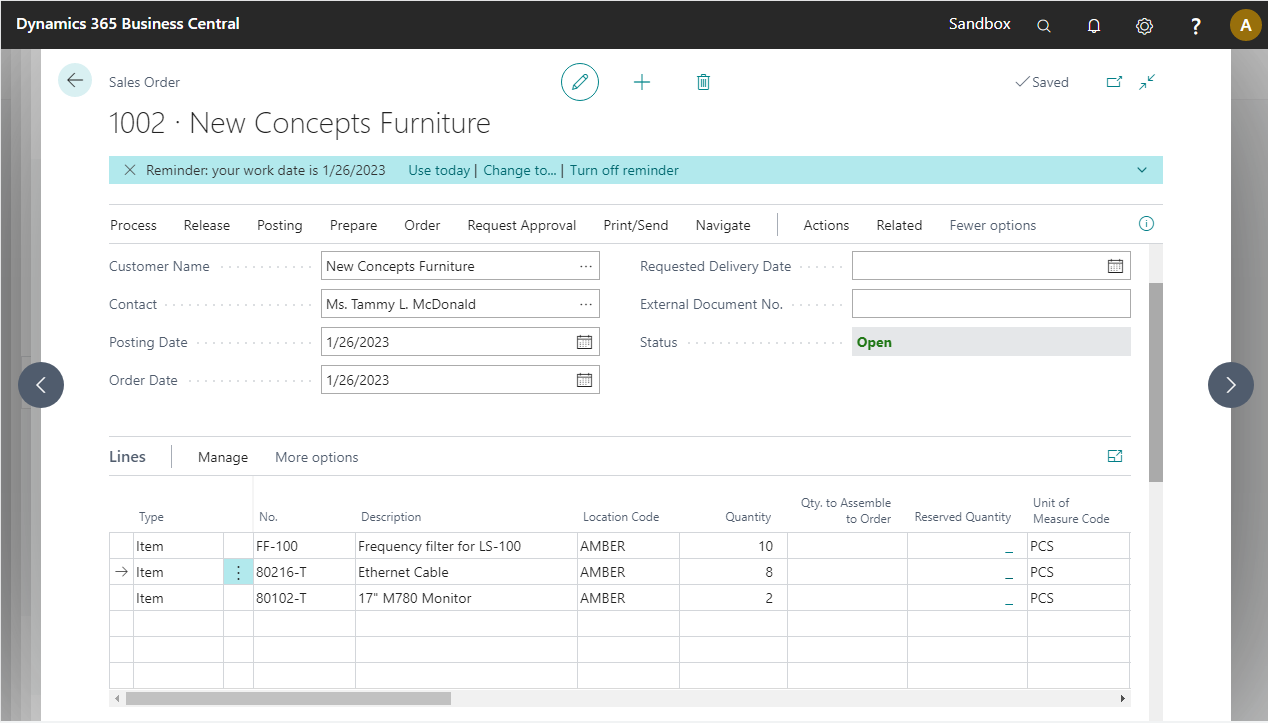
- Release the order and click on
Actions > Warehouse > Create Warehouse Shipment.
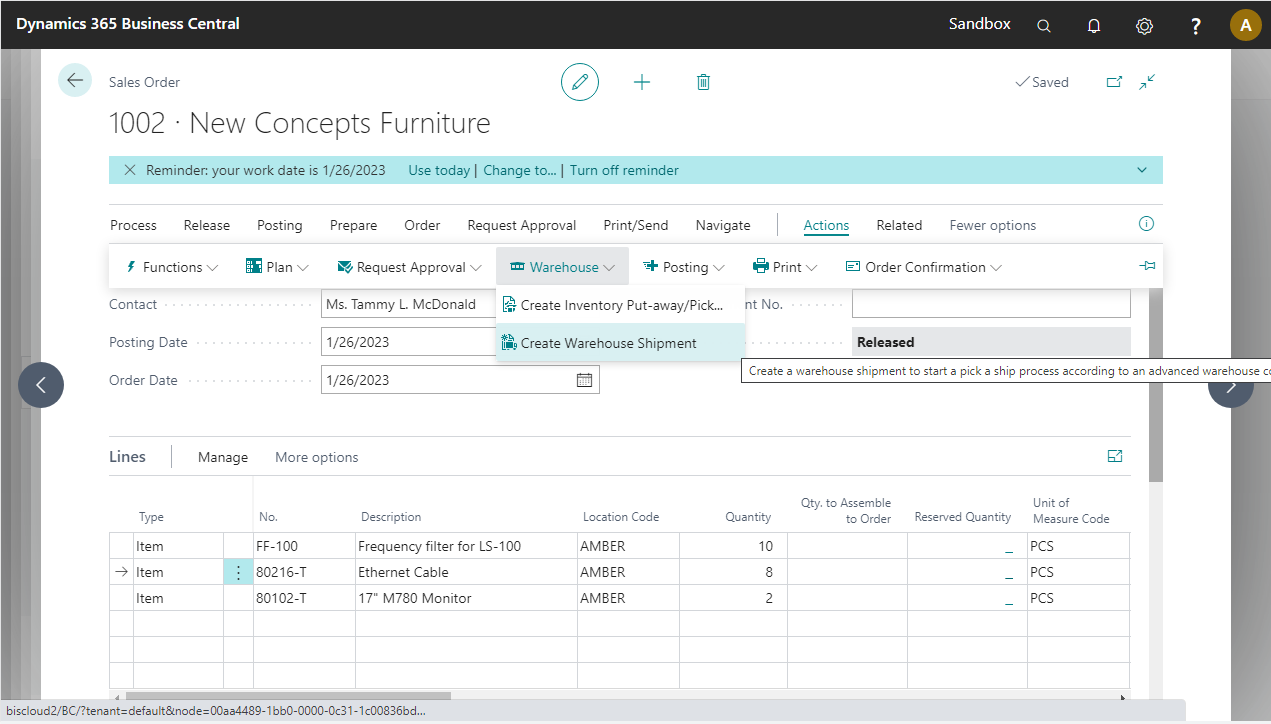
- The warehouse shipment should be automatically opened. Release the shipment and click on
Actions > Functions > Delete Qty. To Shipto enable the lines to be handled by the WMS Shipment preconfigured process.
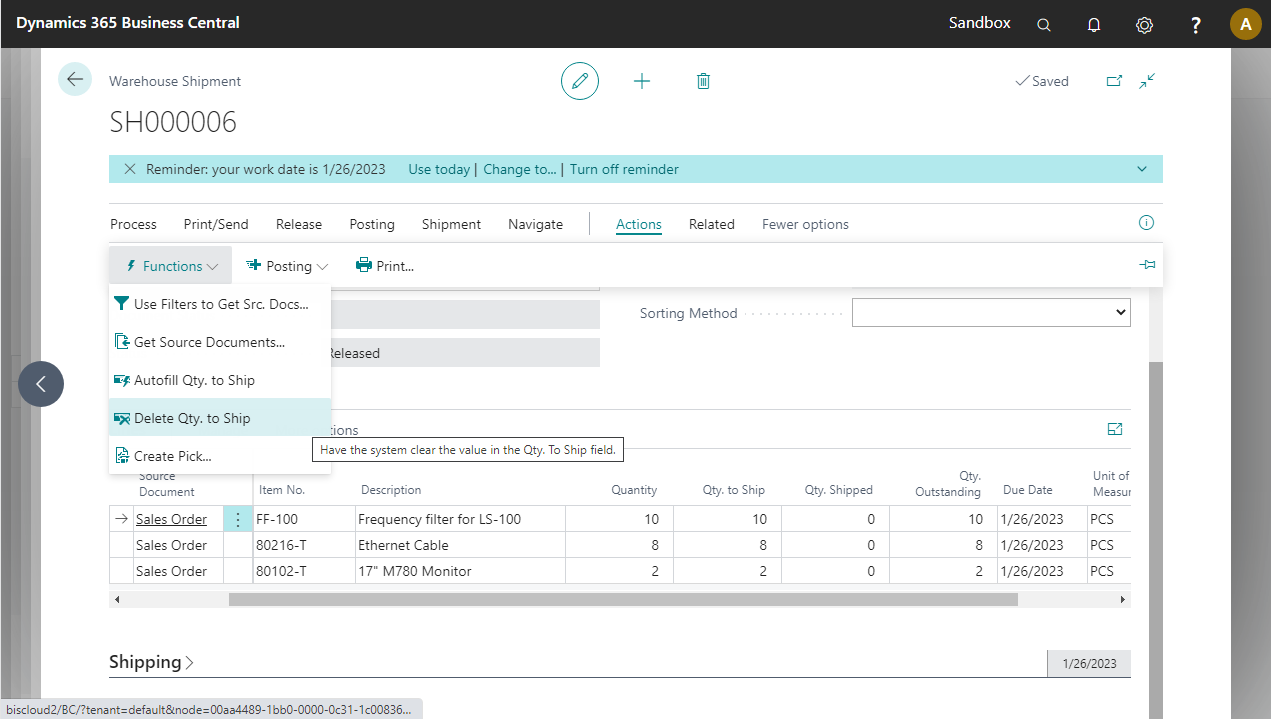
- Using personalization add
Location Code,Zone CodeandBin Codeafter the description fields in the lines.