ANY Process Demo: Sales Quote
Overall Process Flow
The Create Sales Quote process supports the creation of a new sales Quote in Microsoft Dynamics BC, making use of the customer specific price and discount agreements.
After selecting a customer by number or by searching in the customer list with a search filter at the customer name, a delivery date and optionally a delivery address have to be entered.
Then, a sales Quote header is created in Microsoft Dynamics BC. The Quote reference can be entered.
Next, sales Quote lines can be created by means of entering the item code, the quantity, the price and discount. The process shows you always the total Quote amount and the total discount amount.
After entering the quantity of an item the inventory availability check is performed.
Finally, after entering all sales Quote lines an overview of the lines is showed. Lines can be added, changed or deleted. After confirmation of the lines the next sales Quote can be entered
Steps
Make sure you have already set up the prerequisites for this process.
| 1. After logging in, select the Create Sales Quote menu button | 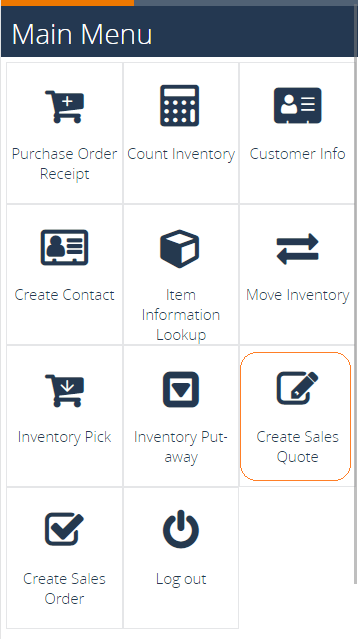 |
| 2. The next screen appears | 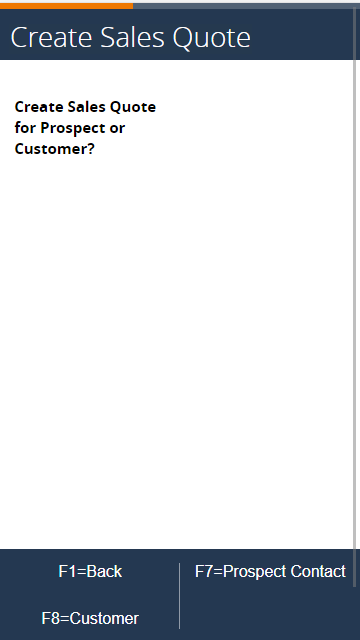 |
Scenario 1: Using the Prospect Contact
3. This part of the process is applicable for sales quote creation for a prospect: a contact without having a customer linked to that contact. Press F7=Prospect Contact |
|
4. Enter the Contact No. or press F6=Search to search the contact list of Microsoft Dynamics BC |
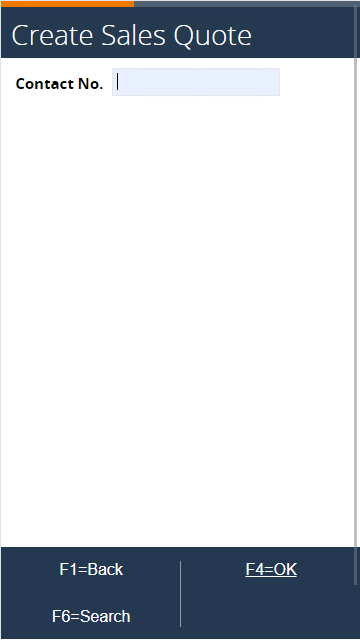 |
| 5. Enter a contact name in the search filter | 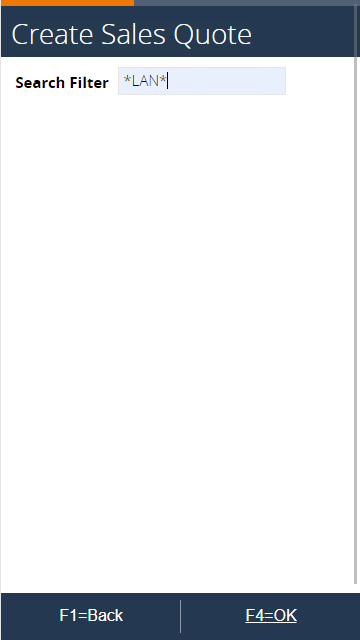 |
6. In the search list select the contact and press OK. Since there is no customer linked to the contact “Andrew Lan” of the “Cane Showroom” select for this demo case this prospect |
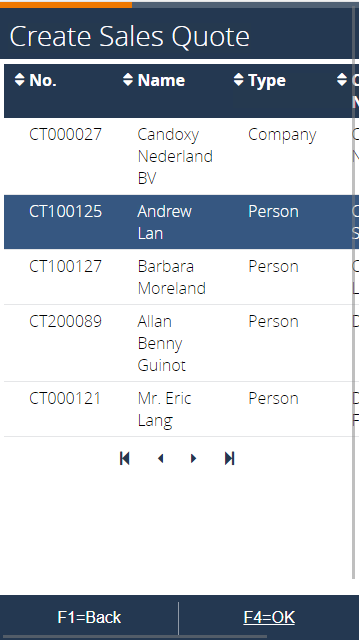 |
| 7. Enter the Customer Template | 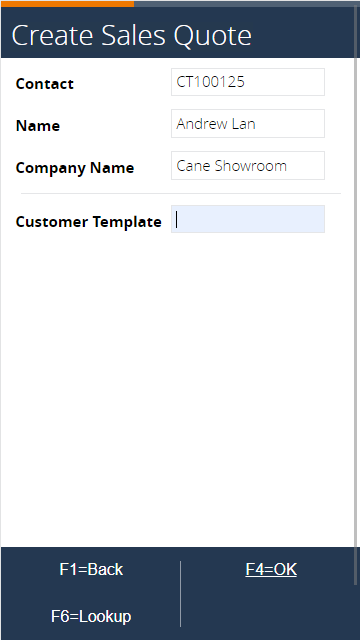 |
8. Use F6 for lookup of the Customer Templates |
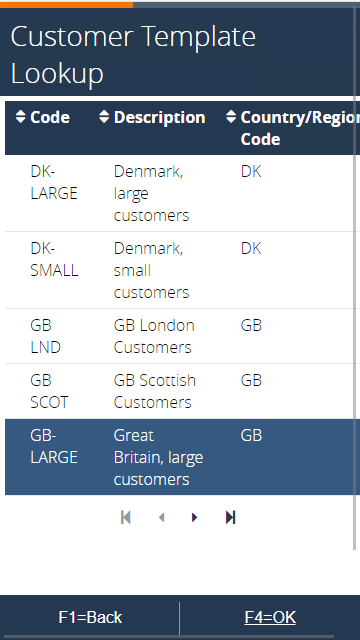 |
| 9. Select the Customer Template and confirm by pressing OK | 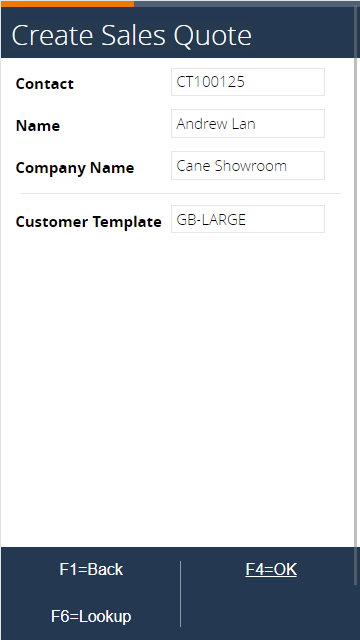 |
| 10. Enter the Requested Delivery Date | 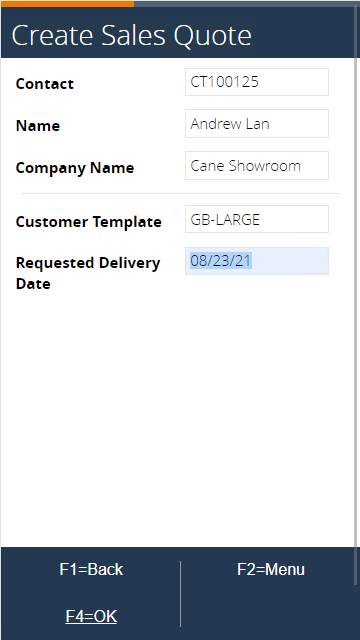 |
11. By pressing OK a new Sales Quote has been created in Microsoft Dynamics BC. The quote number is generated based on the Number Series S-QUO, defined in the mobile process configuration (see Document SLSQUOTEHDRCREATE2) |
Continue with step 19
Scenario 2: Using the Customer
12. This part of the process is applicable for sales quote creation for existing customers. Press F8=Customer. Enter the Customer No. or press F6 = Search to search the customer list of Microsoft Dynamics BC. |
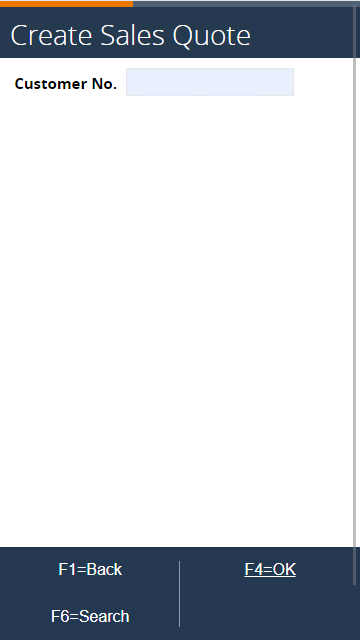 |
| 13. Enter the search filter at customer name |  |
| 14. Select the customer and press OK |  |
| 15. Enter the Requested Delivery Date | 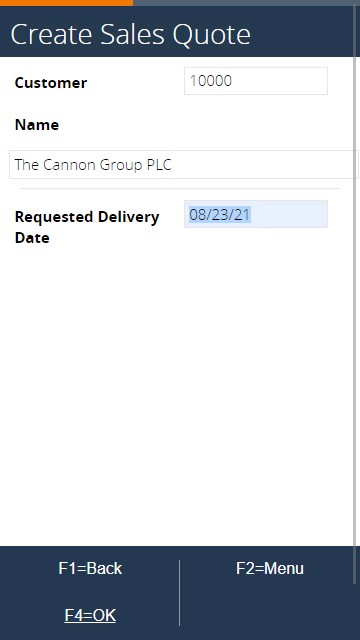 |
| 16. Optionally a Ship-to Address can be entered | 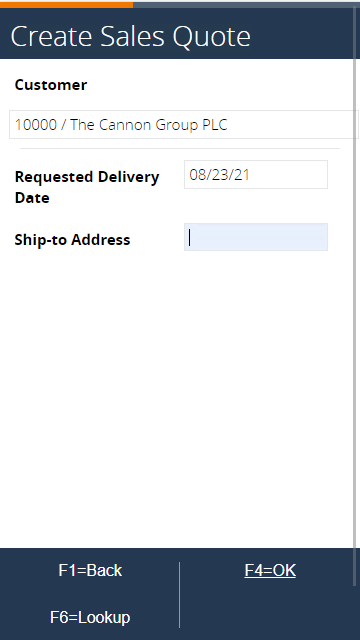 |
17. Use F6 for lookup of the Ship-to Addresses of the customer |
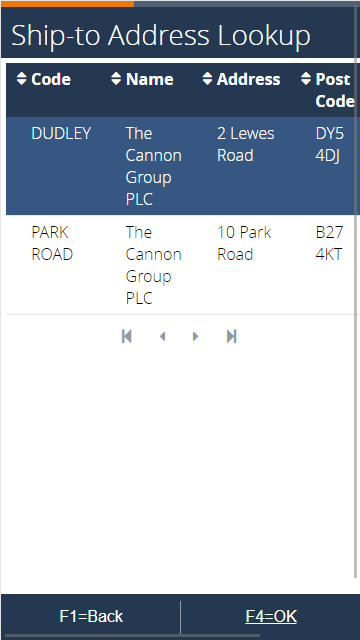 |
| 18. Select the Ship-to Address and confirm by pressing OK | 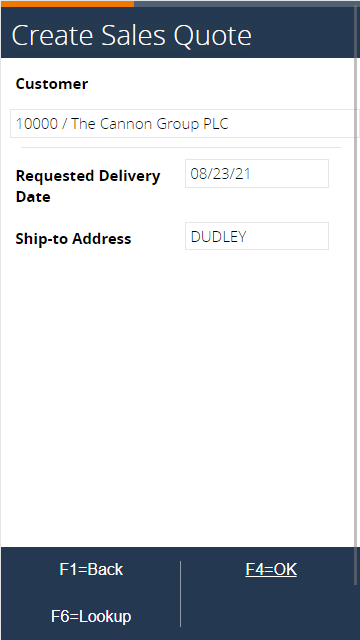 |
19. By pressing OK, a new Sales Quote has been created in Microsoft Dynamics BC. The quote number is generated based on the Number Series S-QUO, defined in the mobile process configuration (see Connection SLSQUOTEHDRCREATE1) |
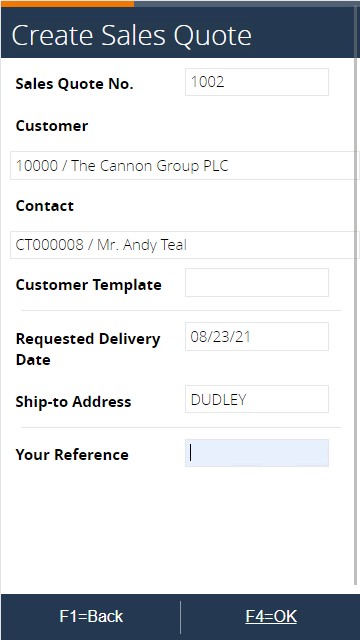 |
From this step on, we execute the steps of the Create Sales Quote process with a prospect selected in step 5. In case you execute the steps with a customer the layout of the screens is slightly different (e.g. when selecting a Customer, the customer template is empty)
| 20. The Sales Quote header in Microsoft Dynamics BC is created based on the customer master data and the entered data |
- Go to the menu
Sales & Marketing/Order Processing/Sales Quotes - Navigate to the sales quote created for
Andrew Lan - And click to show the detailed data of the sales quote. The highlighted fields can be shown when pressing the Show more fields option
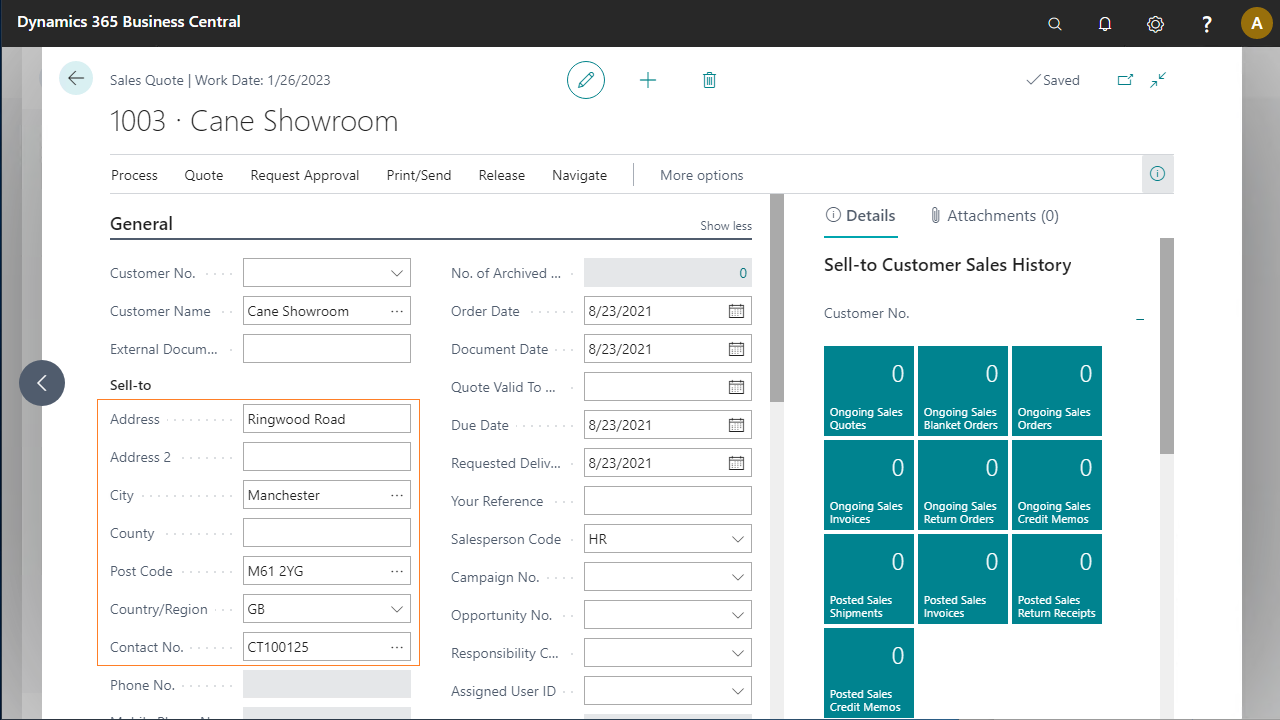
| 21. Enter the reference field. After pressing OK the field Your Reference (hidden field) of the Sales Quote in Microsoft Dynamics BC is updated | 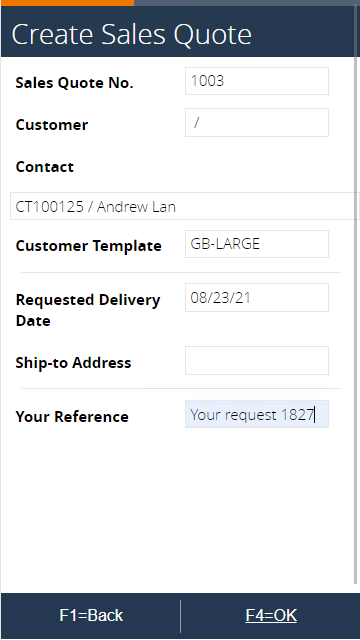 |
| 22. Now, you are able to enter the Sales Quote lines | 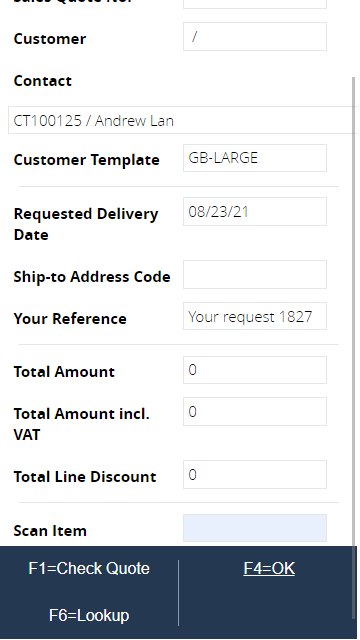 |
23. Enter Item Number 1928-S or use F6=Lookup to get a list of items |
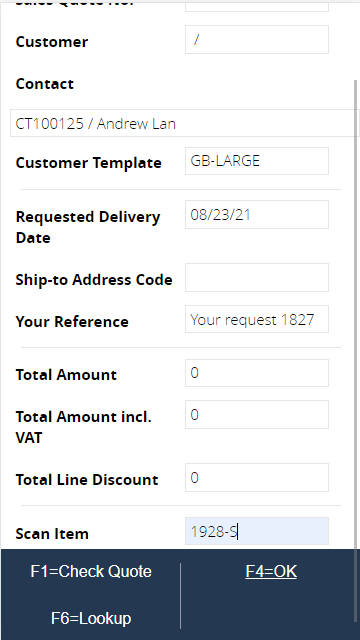 |
| 24. After pressing OK, a new Sales Quote line in Microsoft Dynamics BC is created with the Item Number defined |
- Go to the menu
Sales & Marketing/Order Processing/Sales Quotes - Navigate to your Sales Quote
- And double click to show the detailed order line data
- The Item Number is filled in; the Quantity is still empty
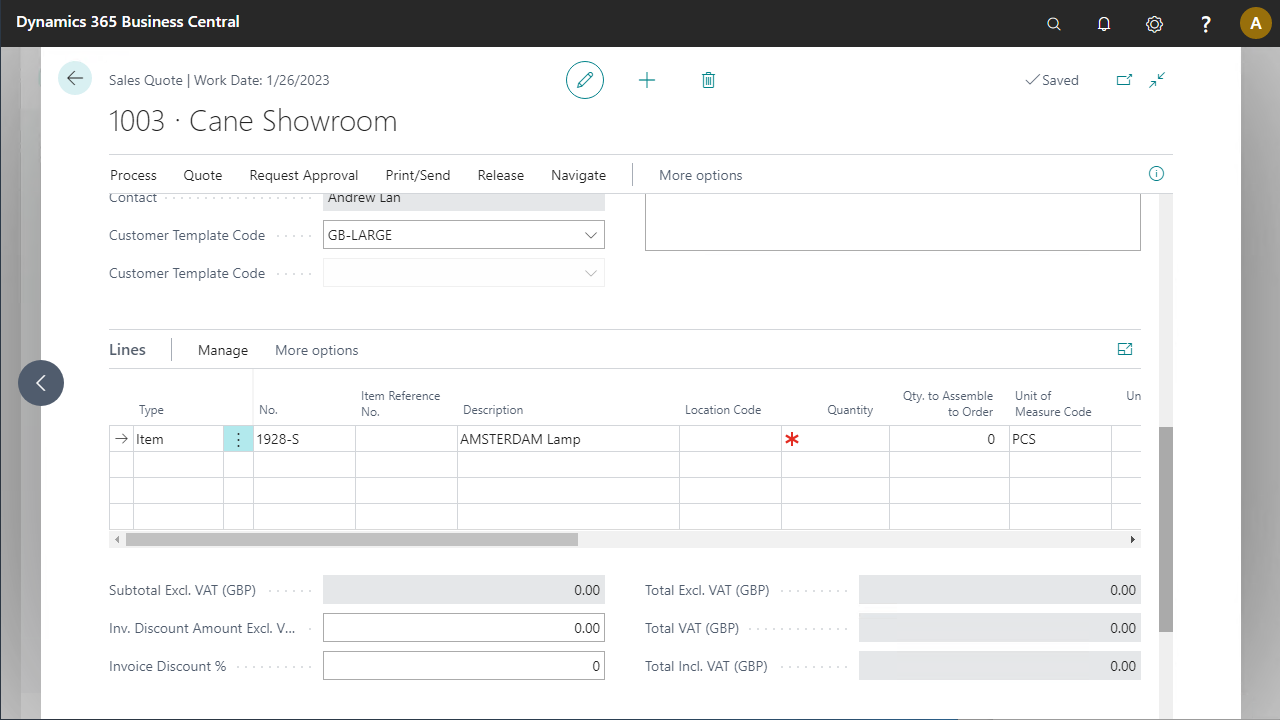
| 25. Enter the quantity of the item, e.g. 7 and press OK | 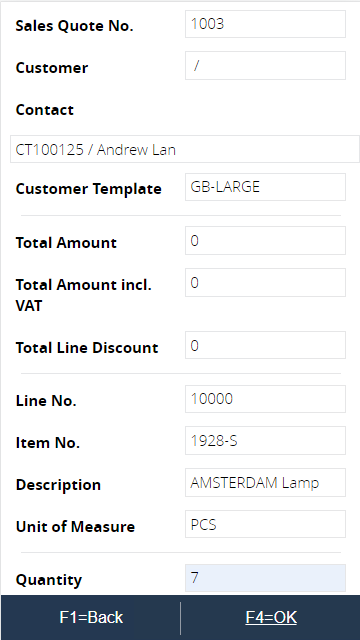 |
| 26. After entering the quantity and OK in step 25 the current Sales Quote Line in Microsoft Dynamics BC has been updated |
- Go to the menu
Sales & Marketing/Order Processing/Sales Quotes - Navigate to the your Sales Quote
- And double click to show the detailed order line data
- The Quantity is now updated, the Unit Price and the Line Discount is populated as well.
- By updating the Quantity in the mobile process these price and discount fields are updated because of the validation rules of the Sales Line table in Microsoft Dynamics BC
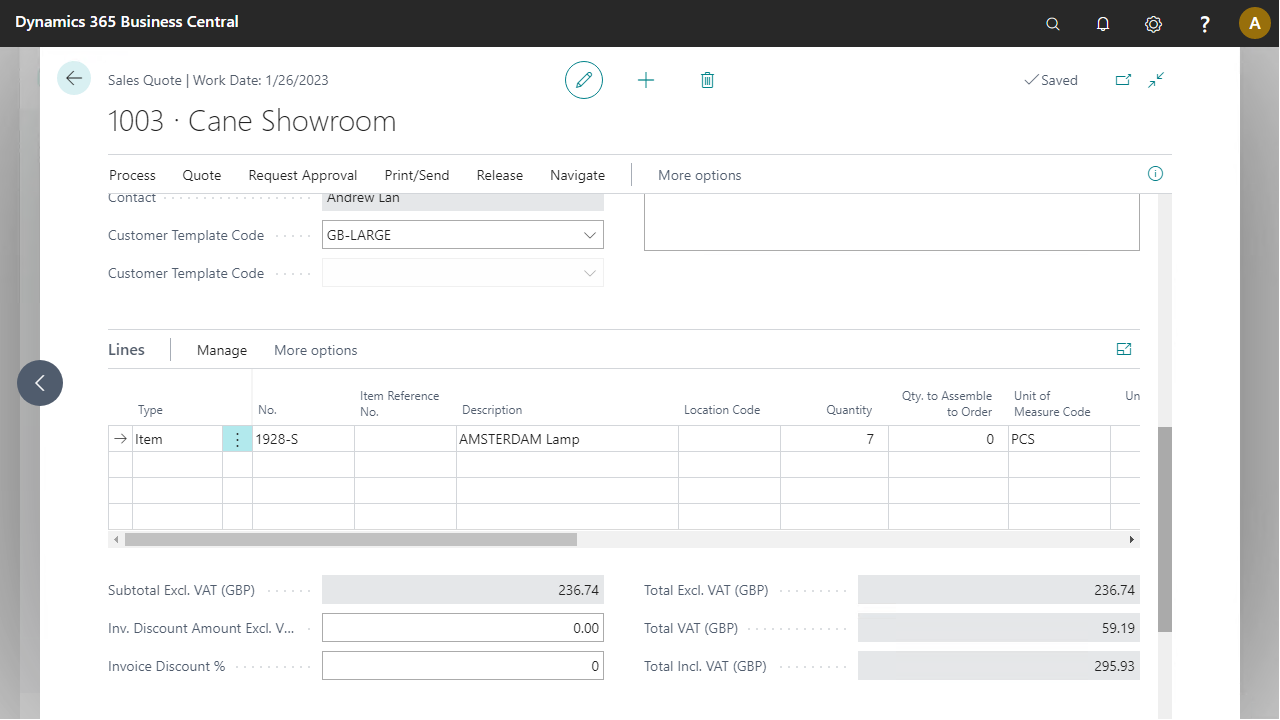
| 27. After entering the Quantity, the Nett Price and Discount % are defaulted based on the updated Sales Quote Line, and so based upon the customer specific price and discount list. The Total Quote Amount and Total Line Discount are calculated in the customer currency. Decide if the Nett Price and/or Discount % needs to be changed or accept the pre-defined values and press OK |  |
28. Confirm these values by pressing F4 = Yes. If the price or discount is not correct, press F1 = No to change these and go back to step 27 |
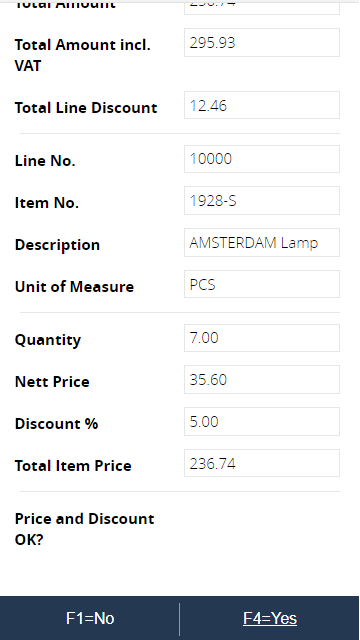 |
29. Enter another item, e.g. 1968-W |
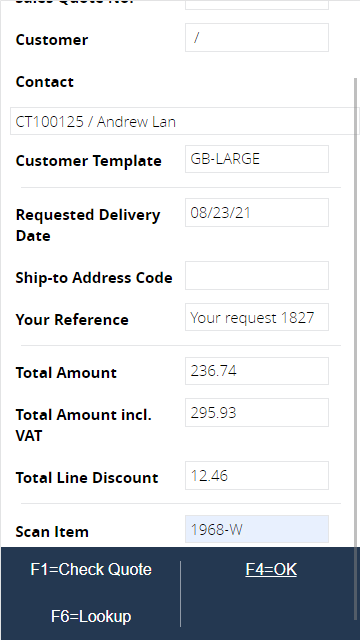 |
| 30. After pressing OK, a second Sales Quote line in Microsoft Dynamics BC is created with the Item Number defined. |
- Go to the menu
Sales & Marketing/Order Processing/Sales Quotes - Navigate to your Sales Quote
- And double click to show the detailed order line data, a second order line is created
- The Item Number is filled in; the Quantity is still empty
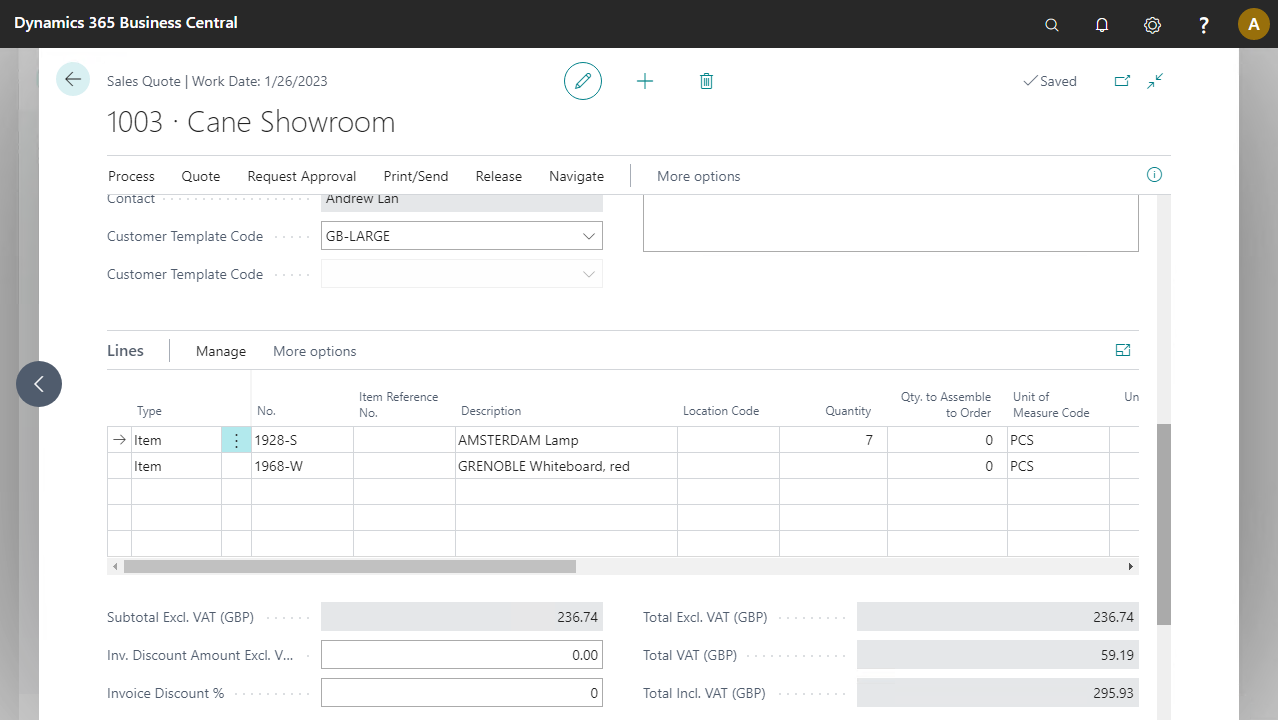
| 31. The item data will be displayed, enter the Quantity of 2 | 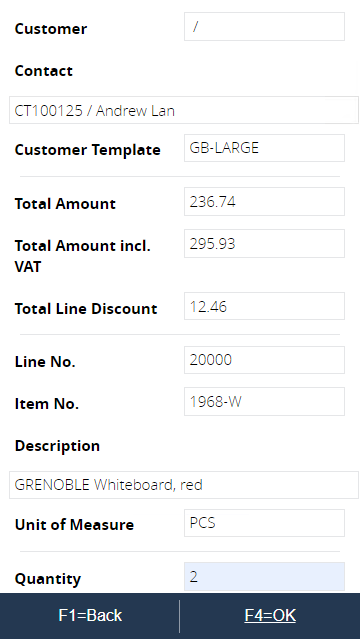 |
32. Now, the price and discount are presented; Confirm those. Note: The Total Amount and the Total Line Discount are updated |
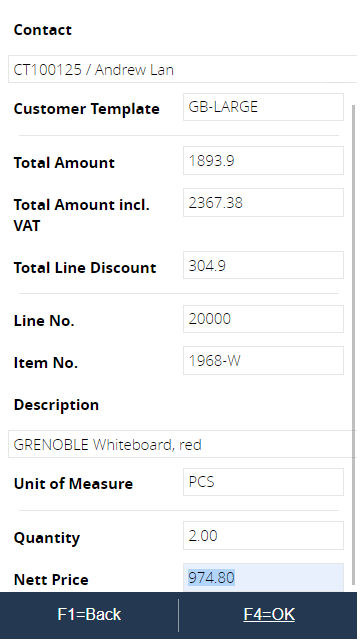 |
33. Press F7 = Check Quote |
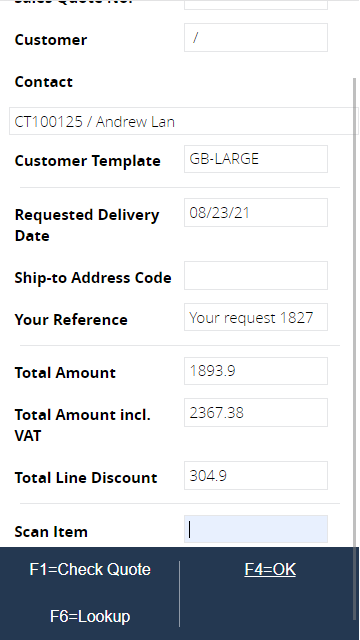 |
34. The next screen appears. After selection of a line one of the next functions can be executed: F2 = Change Line: for changing or deleting a line, F3 = Add Line: for adding a new line or F4 = Quote OK: Confirm the quote and go back to the beginning of the process, step 2 |
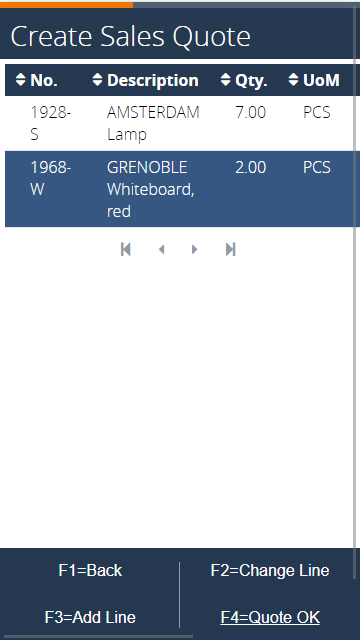 |
F2 = Change Line
| 35. Select the first line, and press OK. Now you are able to change the quantity to 6 |  |
| 36. Press OK, and next the Nett Price and/or the Discount can be changed | 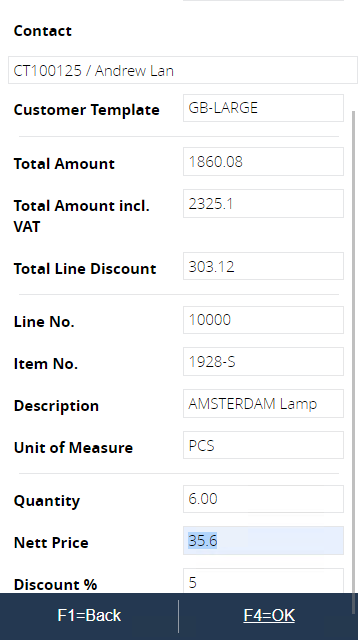 |
| 37. Press OK, and the next screen appears. Select the last line | 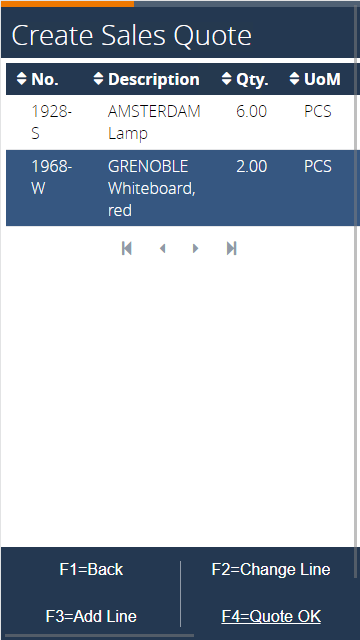 |
38. Press F2 = Change Line. Next press F2 = Delete |
 |
| 39. The result will be that the last line is deleted from the quote | 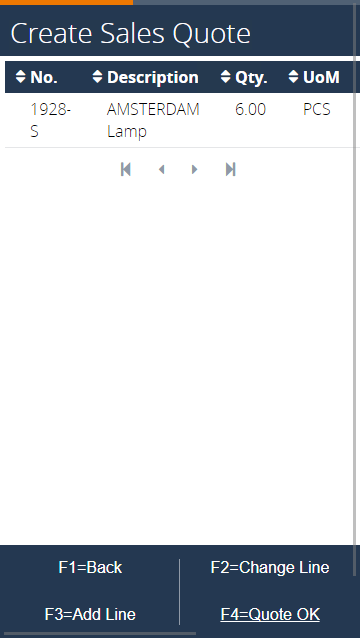 |
F3 = Add Line
40. Press F3 = Add Line. A new quote line can be added here. Actually, the flow goes back to step 28 |
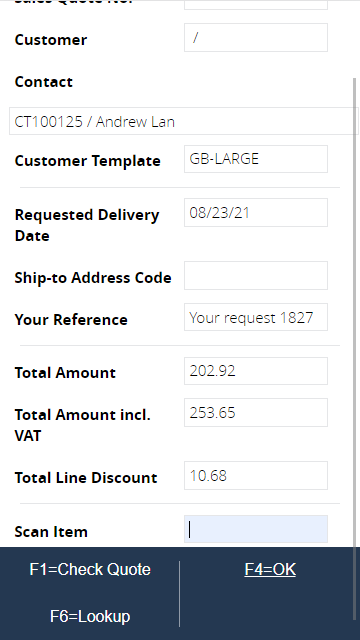 |
41. When no new line should be entered, press F1 = Check Quote. The next screen appears |
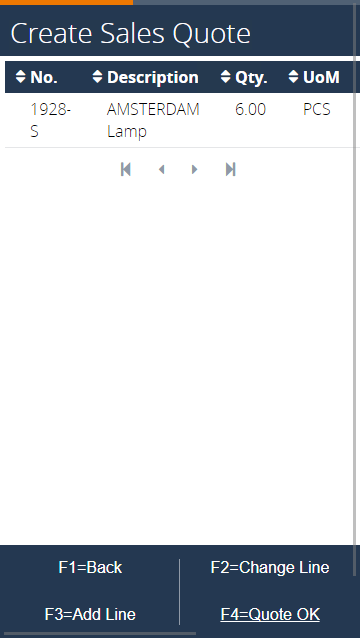 |
42. Press F4 = Quote OK to go back to step 2 and leave the process |
