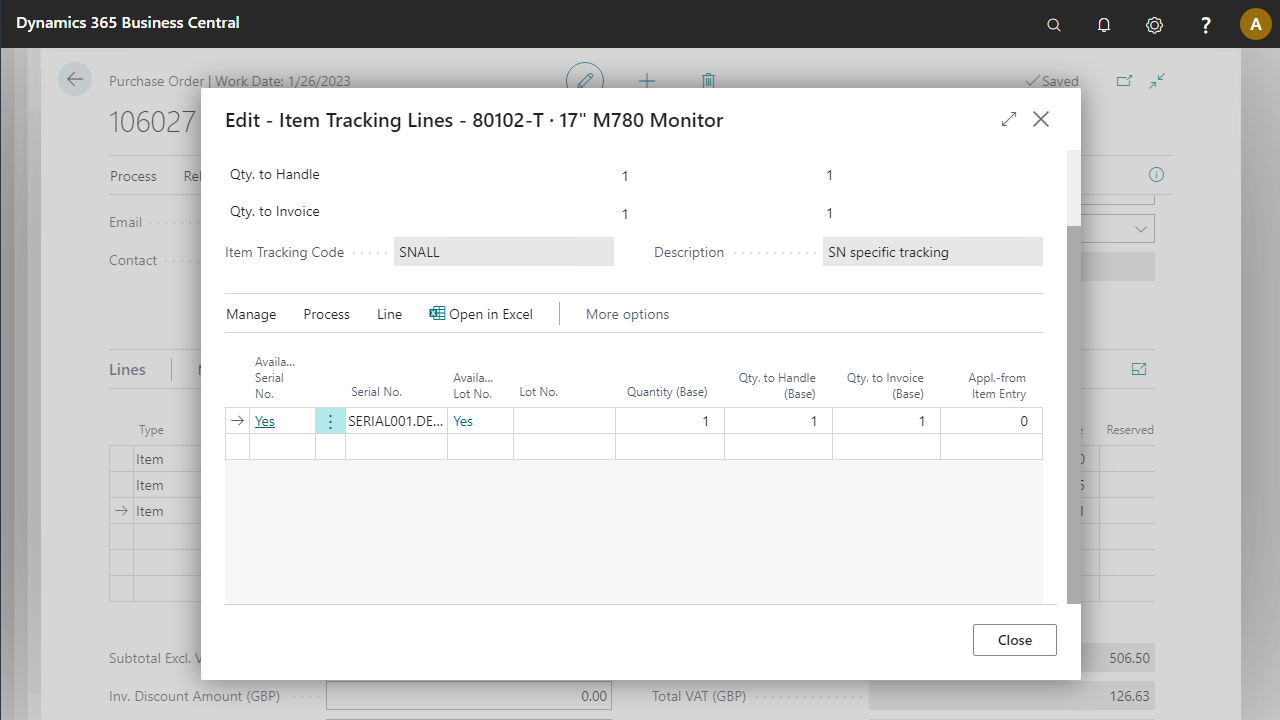ANY Process Demo: Purchase Receipt
Overall Process Flow
The Purchase Order receipt process supports the order-based goods receipt, without the use of bins and warehouse documents
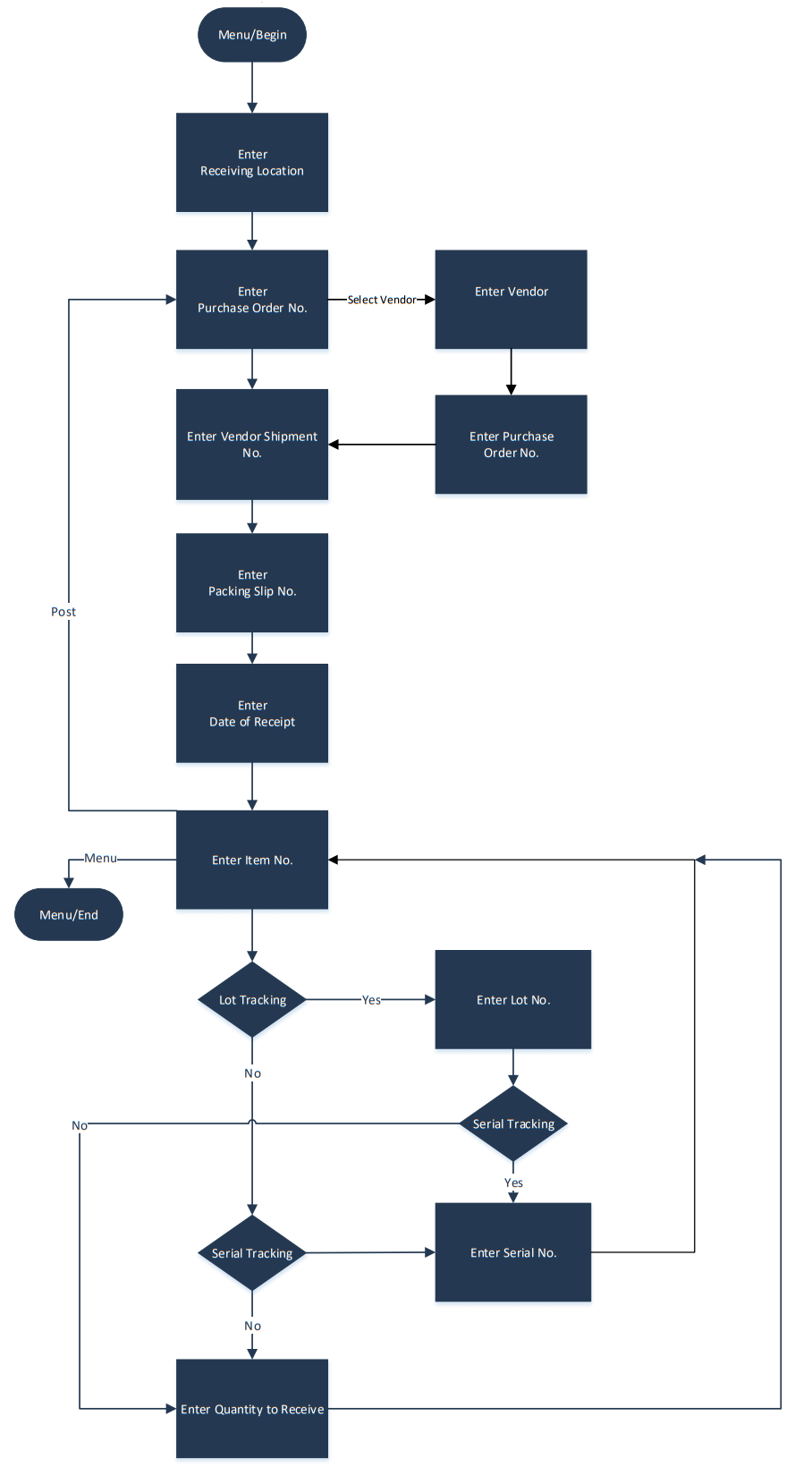
Steps
Make sure you have already set up the prerequisites for this process.
| 1. Select the Purchase Order Receipt menu button | 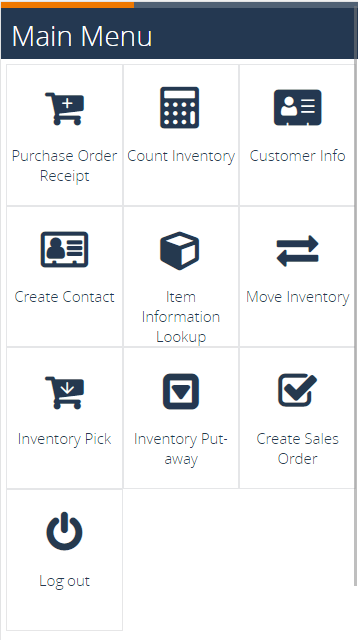 |
2. The following screen appears, enter location BLUE, or use F6=Lookup to select the location from a list. Confirm with F4=OK |
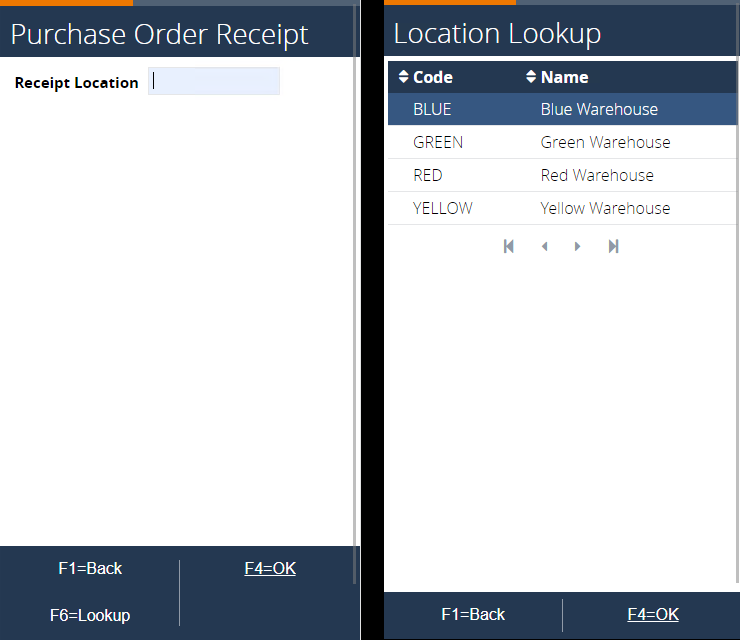 |
3. Enter the purchase order number or use F6=Lookup to view the purchase orders that haven’t been fully received yet. Confirm with F4=OK and continue with step 7 or go through the use of F8=Select Vendor |
 |
Intermezzo: Use of F8=Select Vendor
4. In case the order number in the previous step is unknown, you can select a vendor view their open orders. Click F8=Select Vendor |
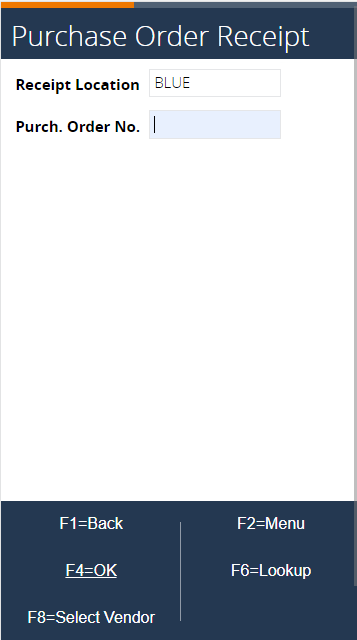 |
5. Enter Vendor number 30000 Coolwood Technologies, or select F6=Lookup to select the vendor from a list. This list will only contain vendors with open orders. Confirm with F4=OK |
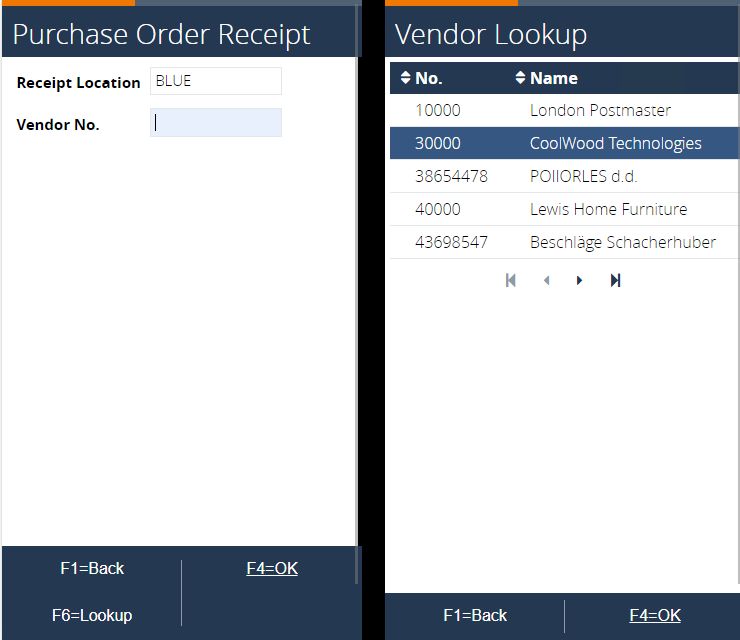 |
6. In the next screen, enter the order number from the vendor, or use F6=Lookup to show the list of open orders from the previously selected vendor. |
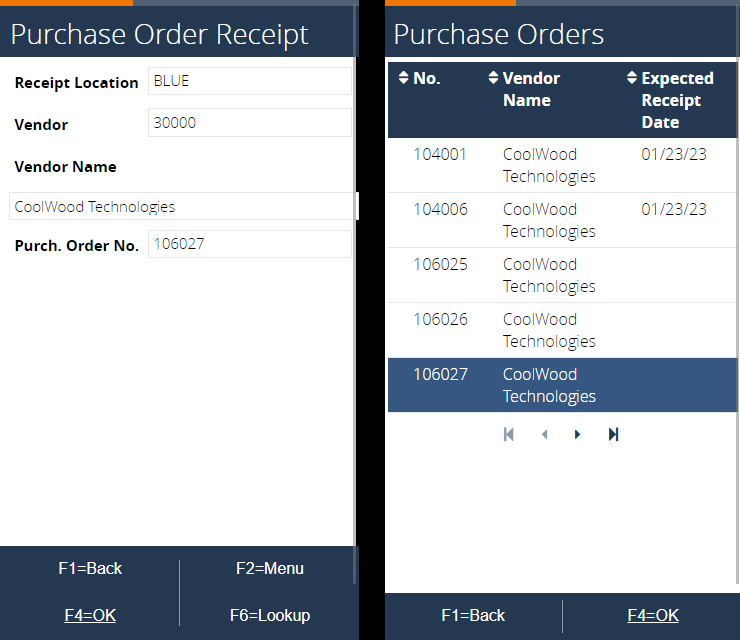 |
Order details
7. Enter a packing slip number and confirm with F4=OK |
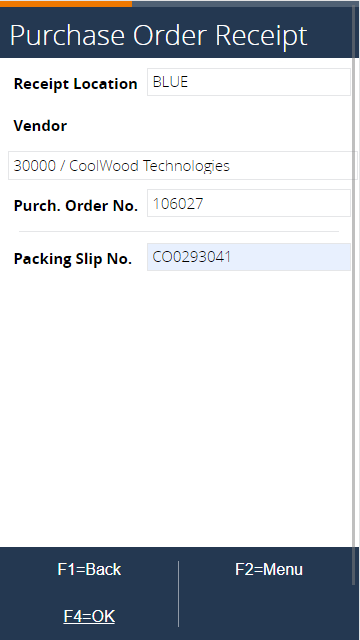 |
8. Next, enter the receipt date. The current date is shown by default. Confirm with F4=OK |
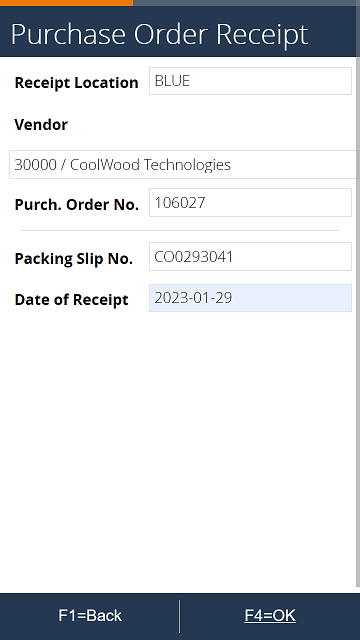 |
| 9. After confirm the receipt date, the purchase order header in Microsoft Dynamics BC has been updated |
- Go to BC and open your purchase order
- The
Posting dateis populated with the entered receipt date. TheVendor Shipment No.is updated with the packing slip no
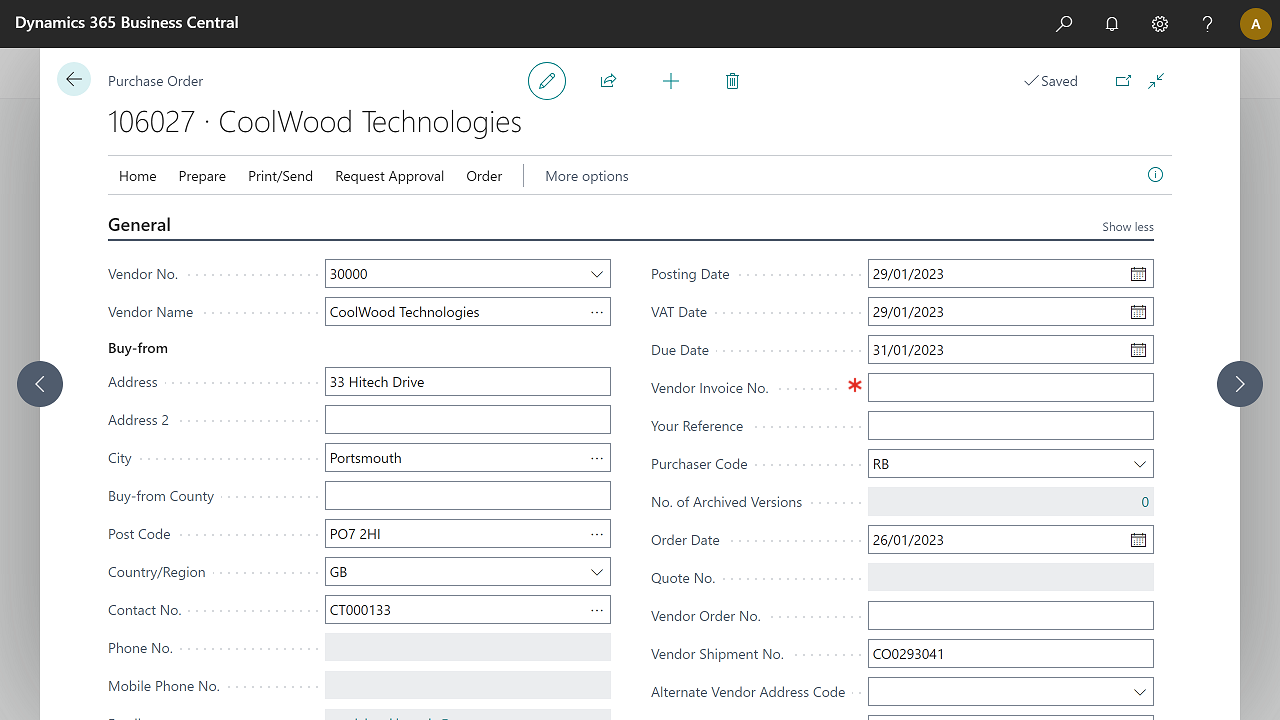
Order lines
10. The next screens handle the order lines, scan an incorrect item number (ex. 70003) and confirm. Notice the error message |
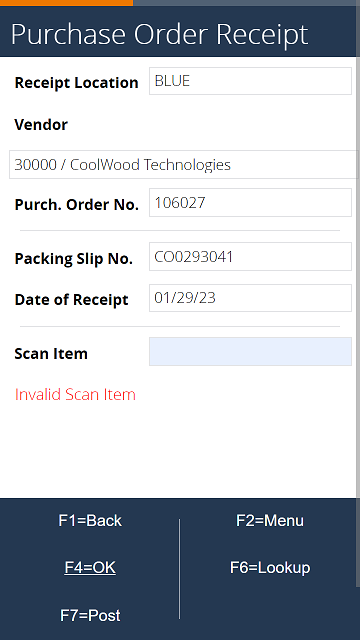 |
11. Enter a valid item number, or use F6=Lookup to show the order lines. Confirm with F4=OK select the first line, FF-100 which is not tracked. |
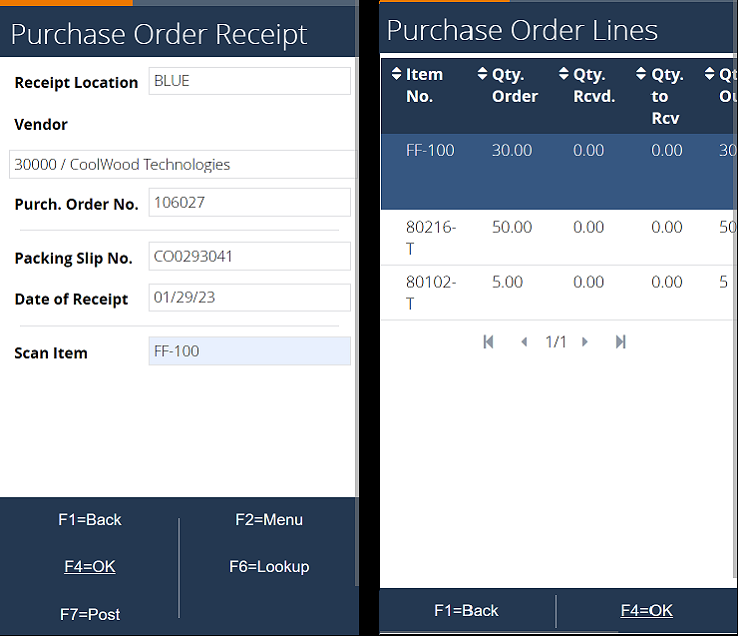 |
| 12. The next screen requests the quantity to receive. Enter a quantity larger than ordered. | 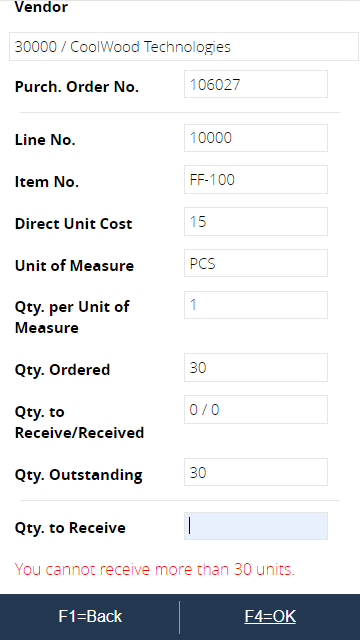 |
13. Now enter a quantity to receive of 10 and continue with F4=OK |
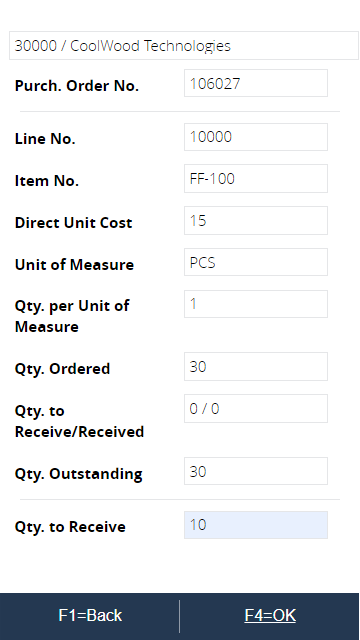 |
| 14. After confirming the quantity, the purchase order line is updated |
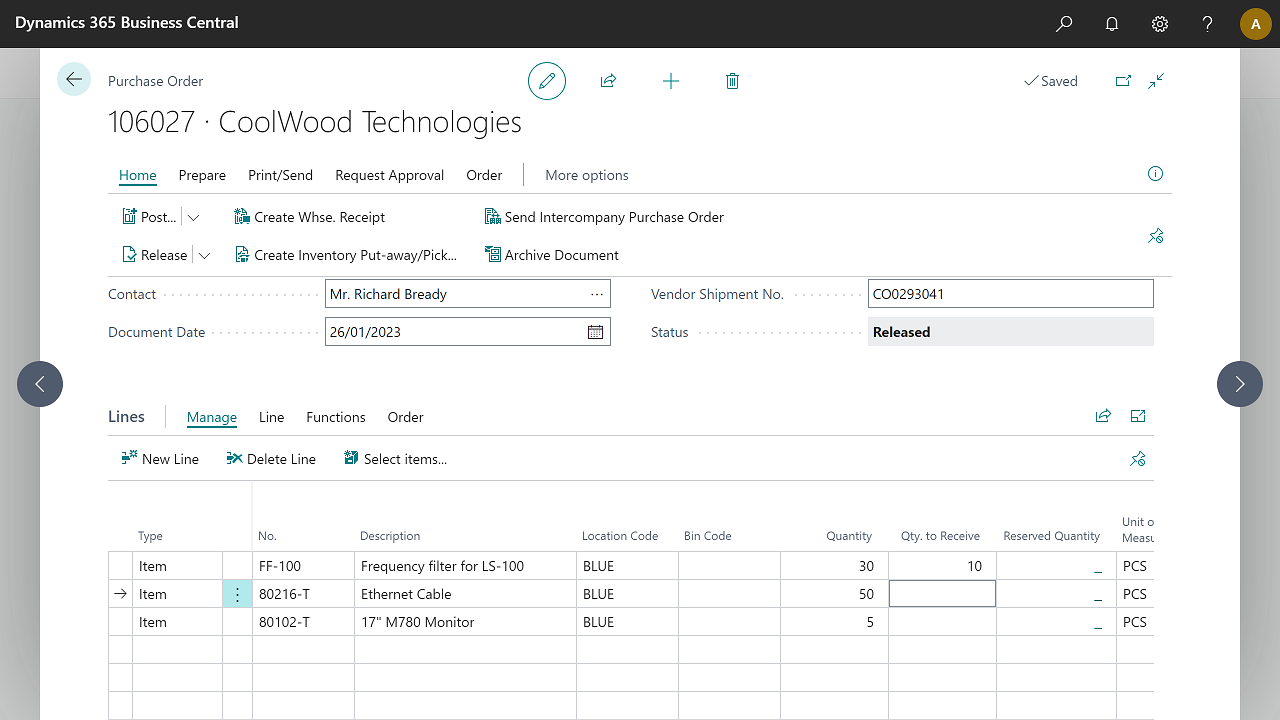
15. The process is back at the scan item step, allowing the next line to be handled. Select F6=Lookup to view the order lines. Notice that the Qty. to Receive and the Quantity outstanding have been updated. |
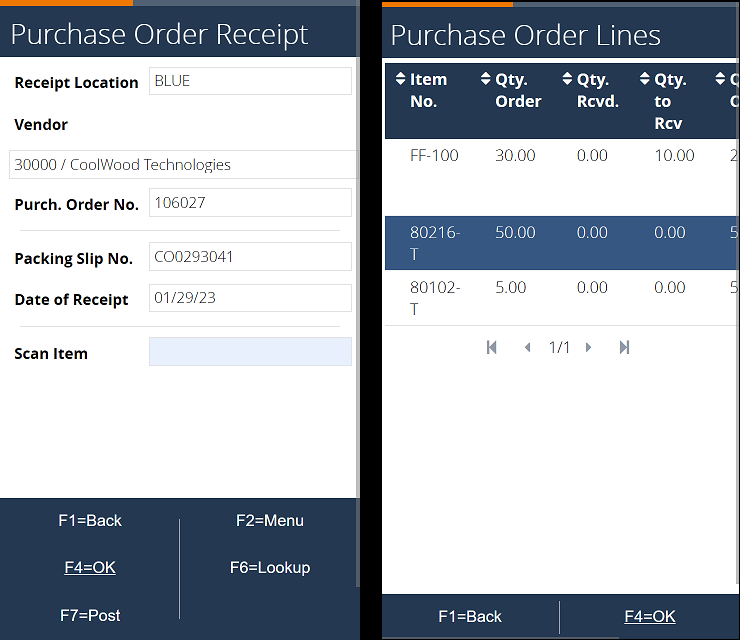 |
Item Tracking
16. The next step asks for the lot number, enter one (Lot001.demo) or leave it blank to generate a new lot when updating the line. Press F4=OK to continue. |
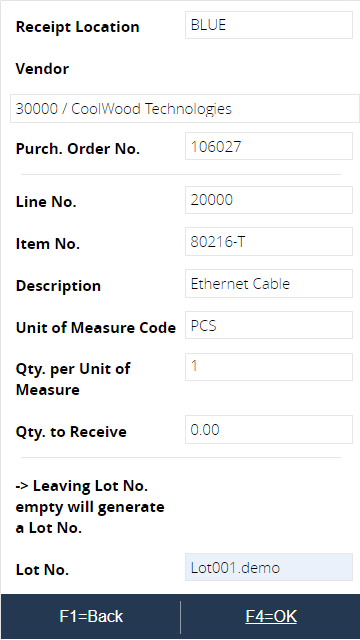 |
17. After the lot number, the quantity can be entered. Enter a quantity of 15 and press F4=OK to proceed |
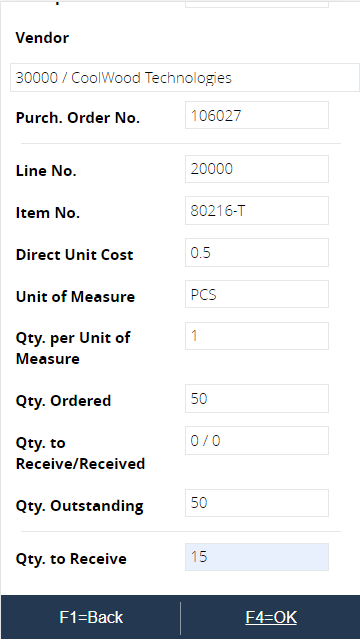 |
18. When the quantity is confirmed, the purchase order line is updated. Select the second line, and in the subpage line items, select Item tracking lines to show the related item tracking lines.  | |
| 19. The item tracking window shows the same amount assigned to the entered lot | |
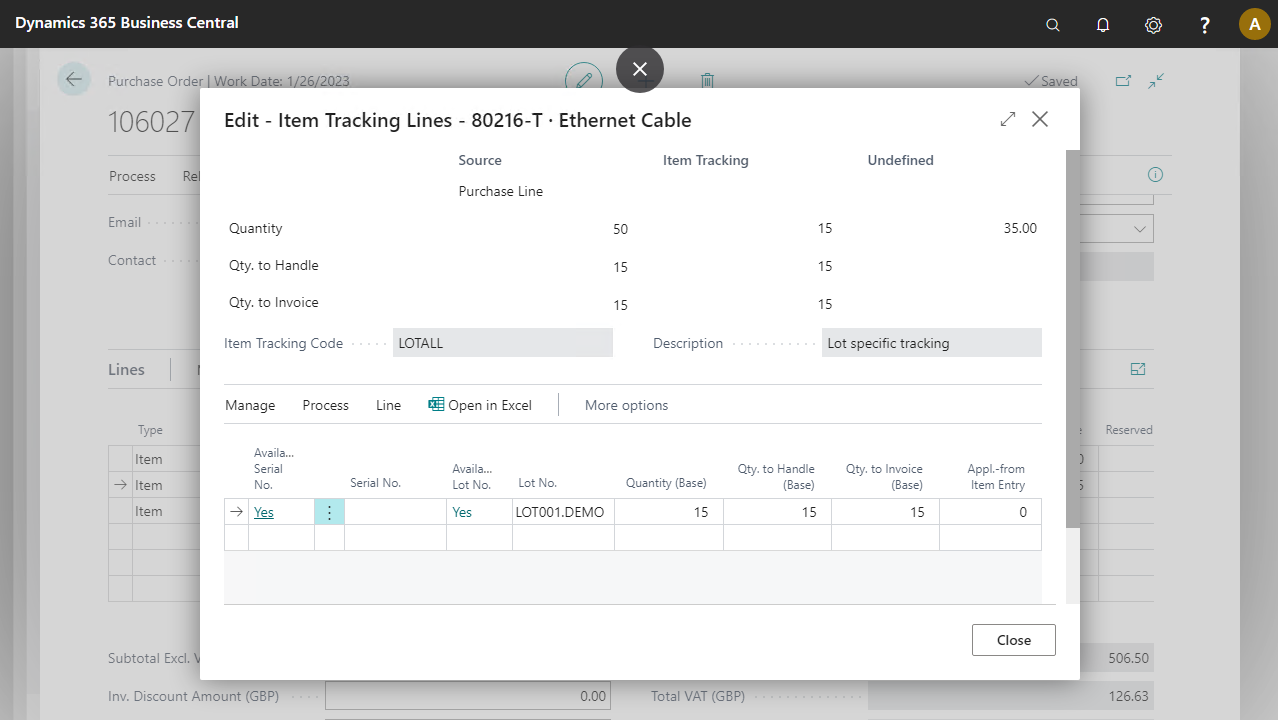
| 20. The process arrives back at the scan item step. Enter item 80102-T or select it from the lookup activity | 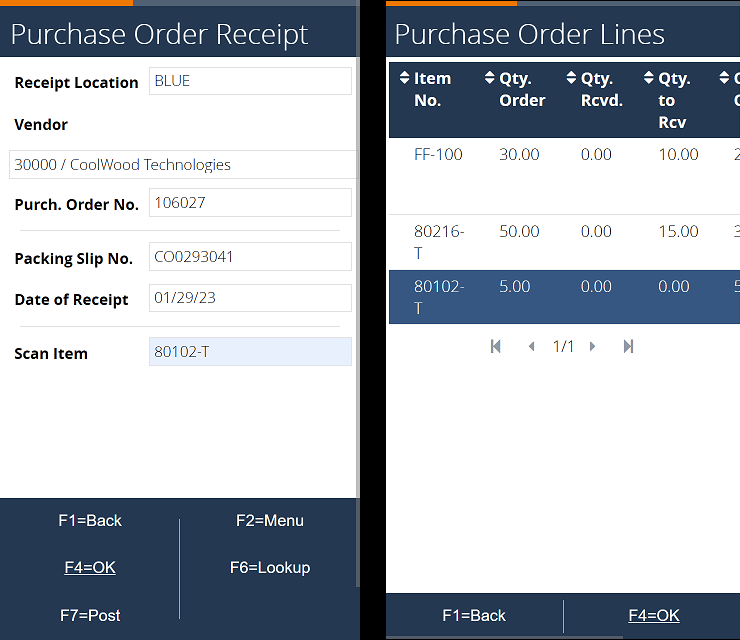 |
21. The next step asks for the serial number, enter one (Serial001.demo) or leave it blank to generate a new serial number when updating the line. Press F4=OK to continue |
 |
22. After confirming the serial number, the purchase order line is updated. Select the third line, and in the subpage line items, select Item tracking lines to show the related item tracking lines.  | |
| 23. The item tracking shows that new serial number is added | |