ANY Process Demo: Purchase Receipt - Prerequisites
Execute the following setup configuration before running this demo process.
Purchase & Payable Setup
In order to set the default value of the field Qty. to Receive at the Purchase Order Line to 0 when creatingnew orders and after posting, the Purchase & Payables Setup needs to be changed.
- Go to the menu
Purchasing/SetupthePurchase & Payables Setuppage. - If the setting
Default Qty. to Receiveis not visible, click the show more fields option - Change the next setup parameter to
Blank:
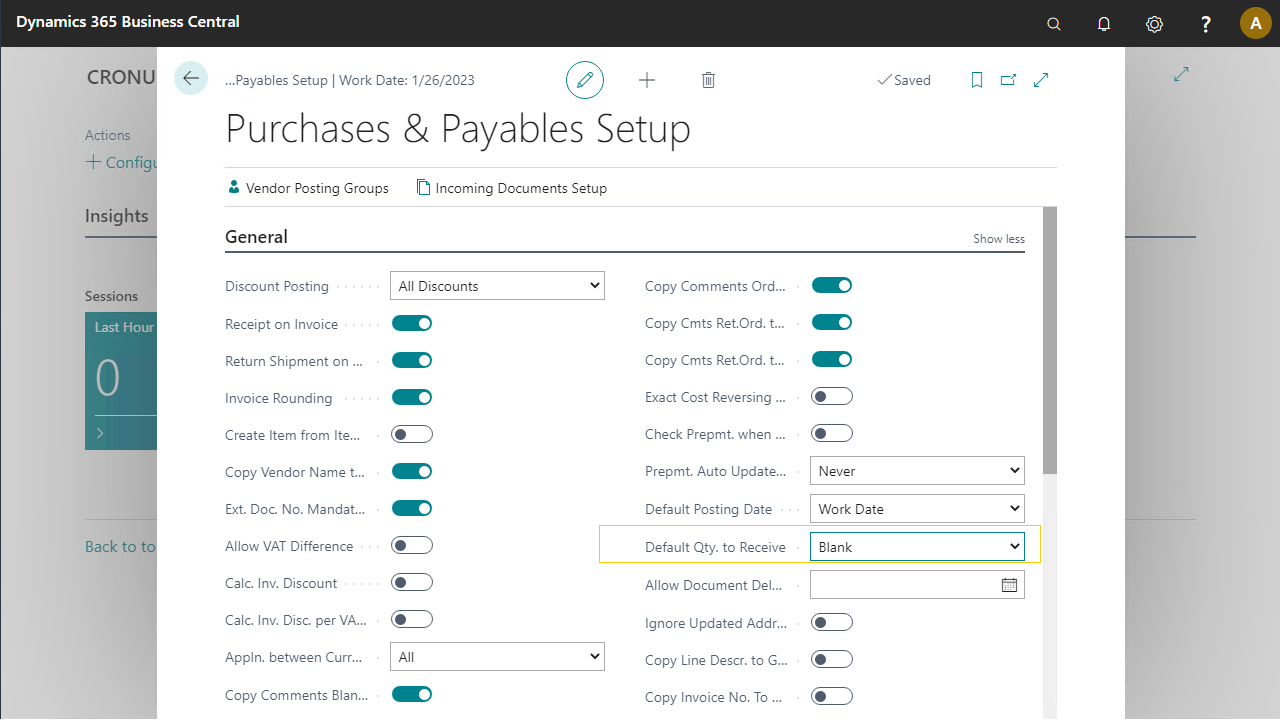
Item Tracking
In order to support Item tracking in all preconfigured processes, existing item tracking codes are modified.
WARNING: There is a chance these modifications cannot be reversed. If these instructions are notapplied on a DEMO VPC, you may opt to create new codes instead of modifying them.
- Go to the menu
Warehouse/Inventory/Setup/Item Tracking Codes - Select the code
LOTALLand click the edit button to open the card - Expand the
Lot No.tab and enableLot Warehouse Tracking.
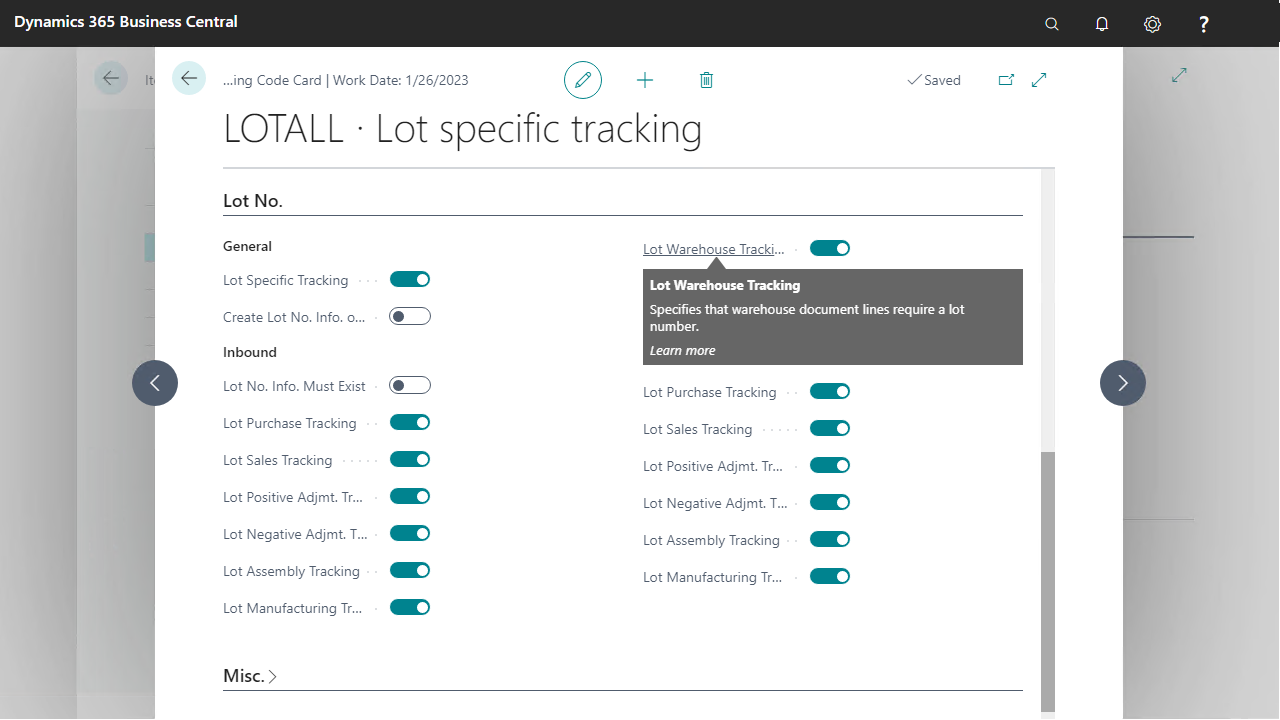
- Press OK to save and close the page
- Select
SNALLin the Item tracking codes list and click the edit button to open the card - Expand the
Serial No.tab and enableSN Warehouse Tracking
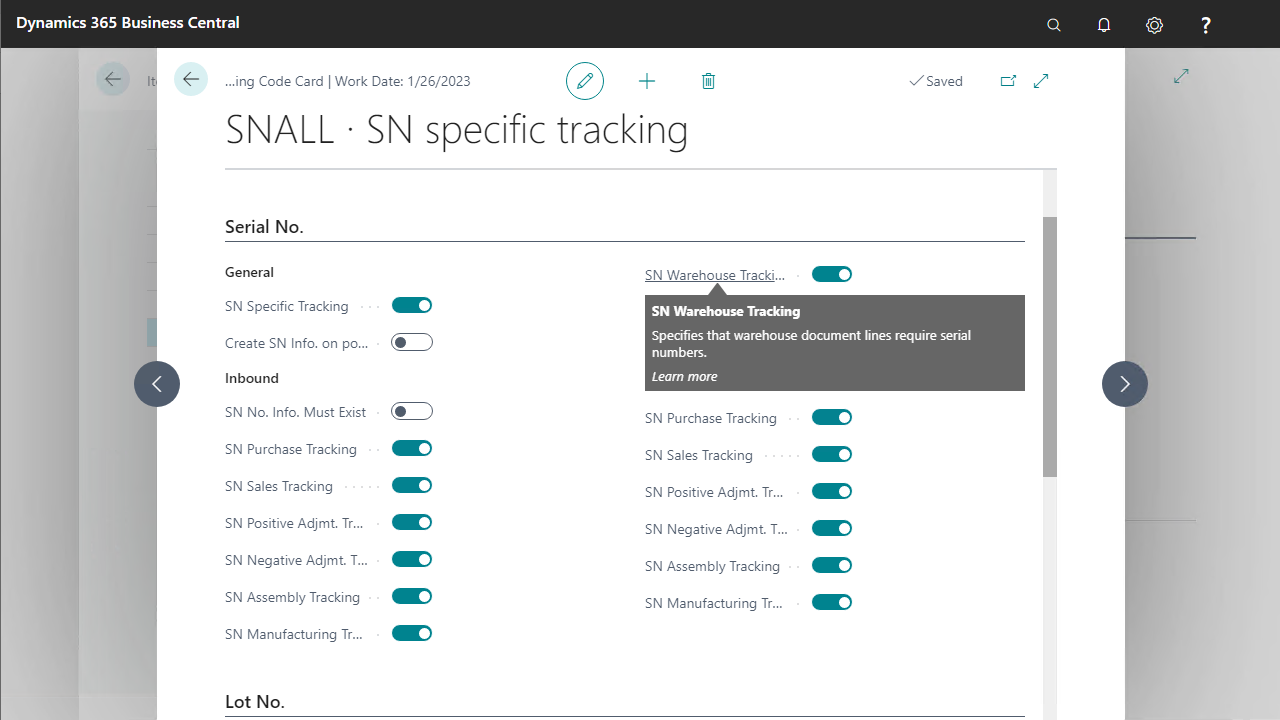
- Press OK to save and close the page
Purchase Order
In this demo script a released purchase order will be received. This released purchase order needs to be created before the use of the Purchase Order Receipt preconfigured proces
- Go to the menu
Purchasing/Purchase/Purchase Orders - Create a new order by clicking the New button on the page
- Enter the vendor no with vendor
30000 Coolwood Technologies. Afterwards expand the FasttabInvoice Details
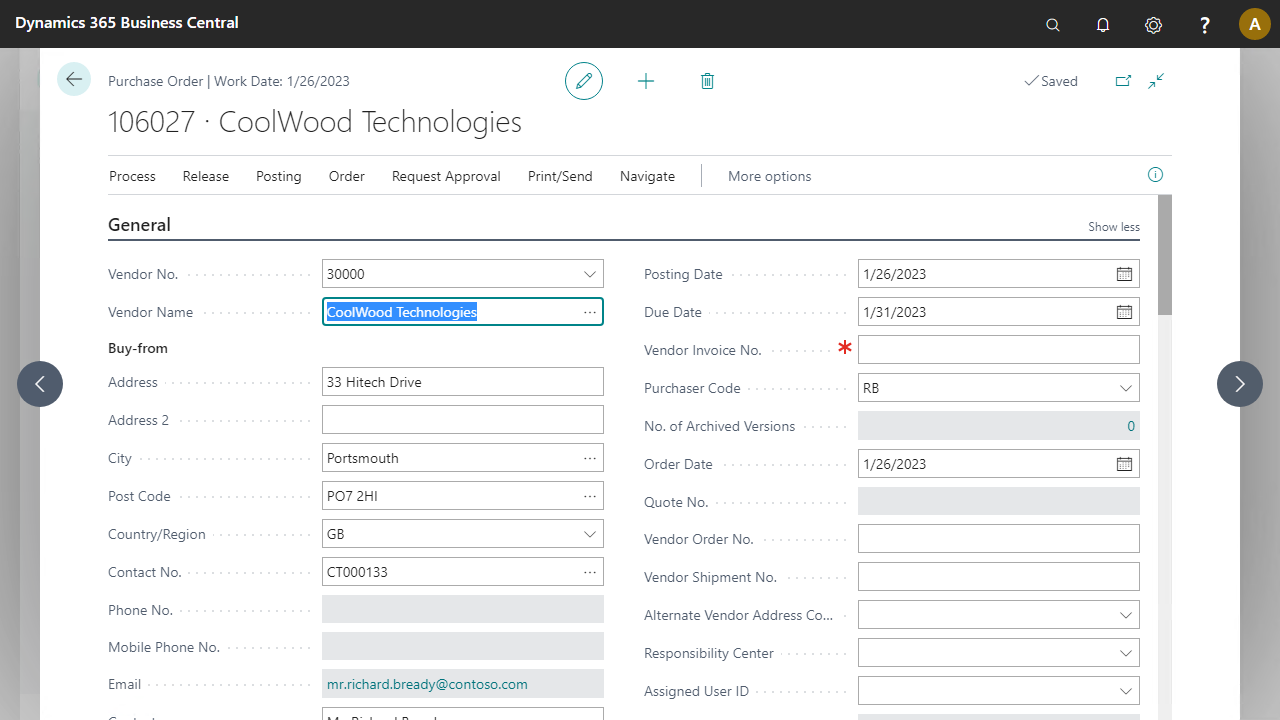
- Enter Location
BLUEand the Expected Receipt date. Afterwards collapse the fast tab Invoice Details
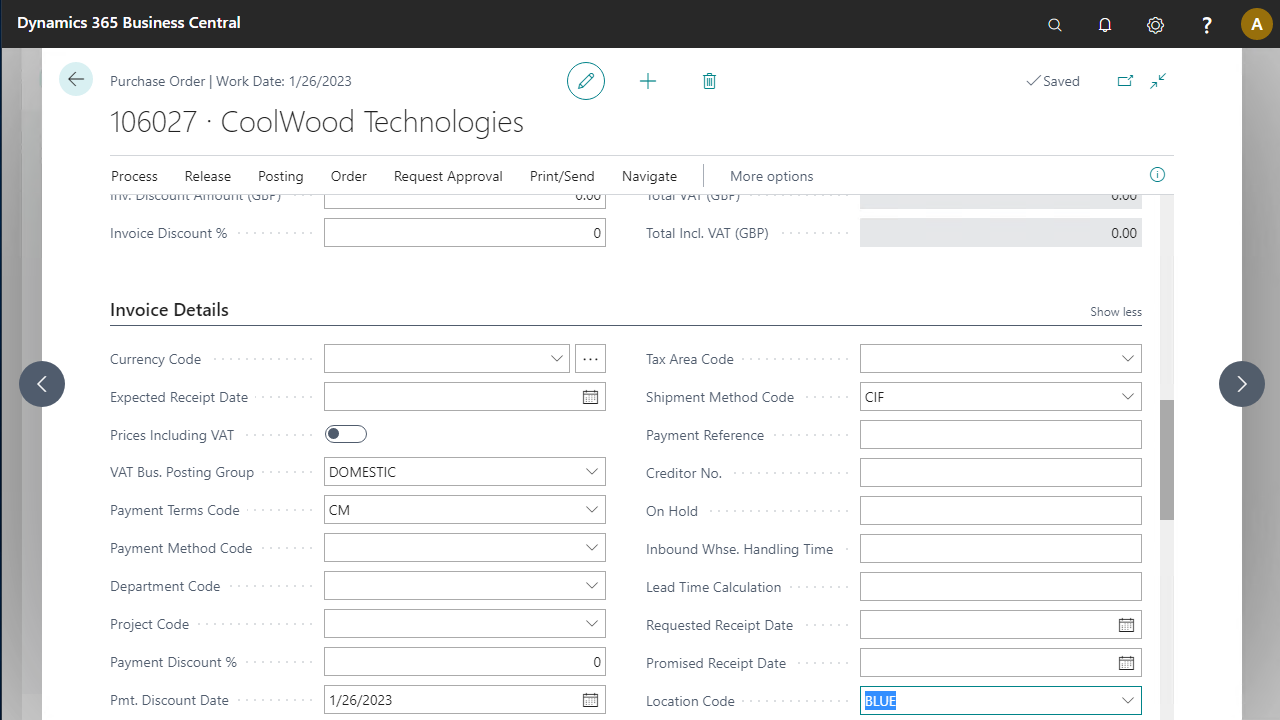
- Enter the following order lines
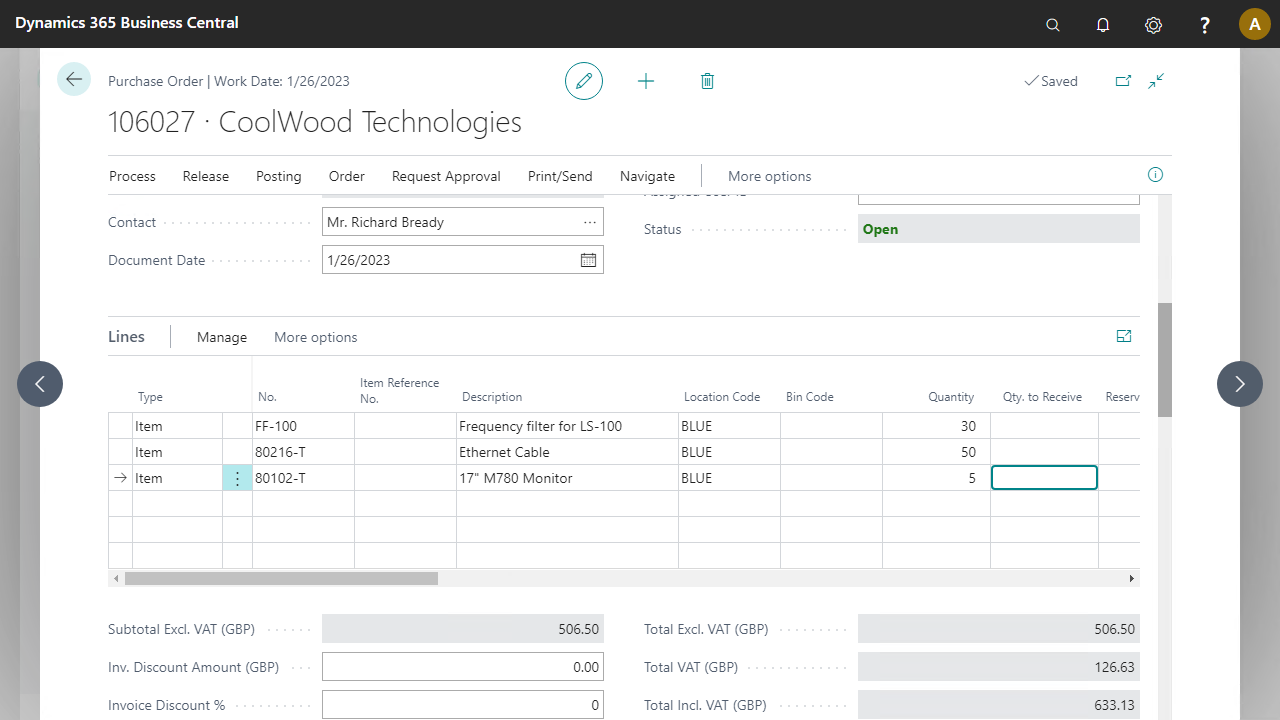
- Press Release to release the order.
- Note down the order number, you will need this during the demonstration.
