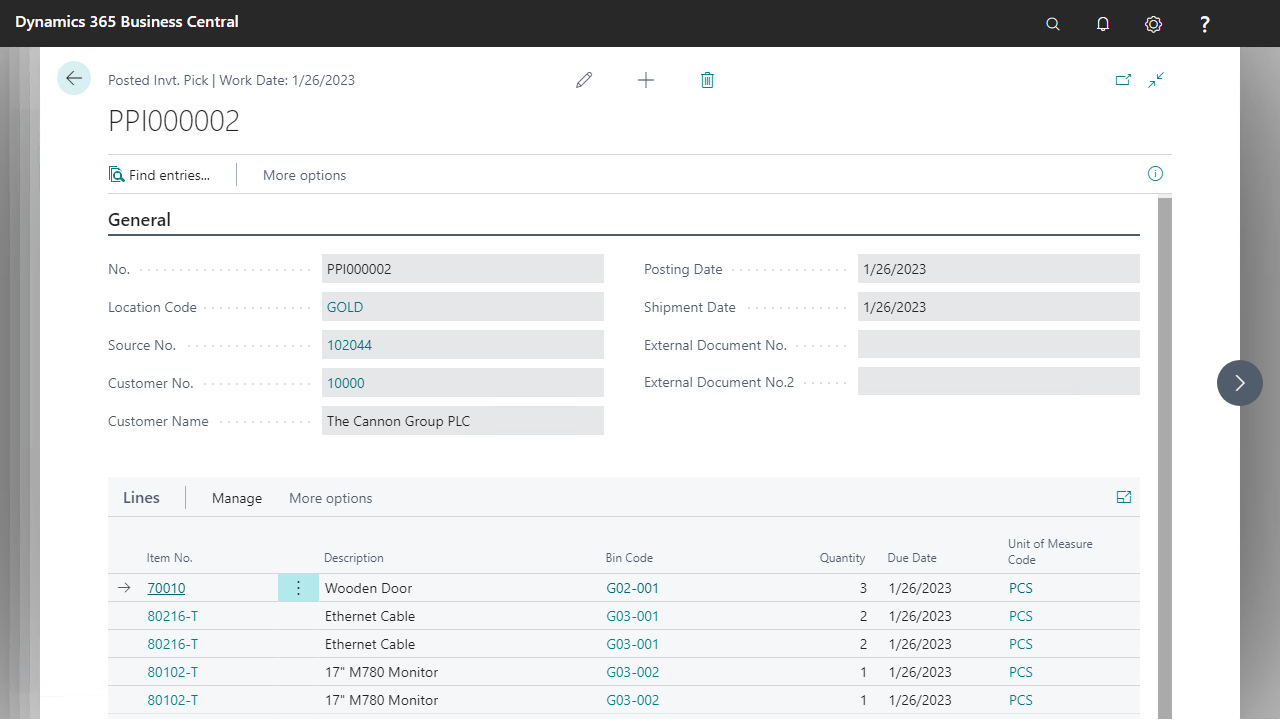ANY Process Demo: Inventory Pick
Overall Process Flow
The Inventory Pick process supports the pick and shipment process in the warehouse based on an inventory Pick document generated beforehand in Microsoft Dynamics BC. After selection of an Inventory Pick document, for each line in the document, the item code is entered. Next, if the item is tracked the Lot and/or serial number have to be entered. Optionally, depending on the location setup, a bin has to be entered.Lastly the quantity to handle is entered. In case the quantity to handle is less than the expected quantity to pick, the line is split, creating a new line with the quantity equal to the original outstanding quantity minus the quantity to pick.
Finally, the pick document is posted, which is reflected on the source document.
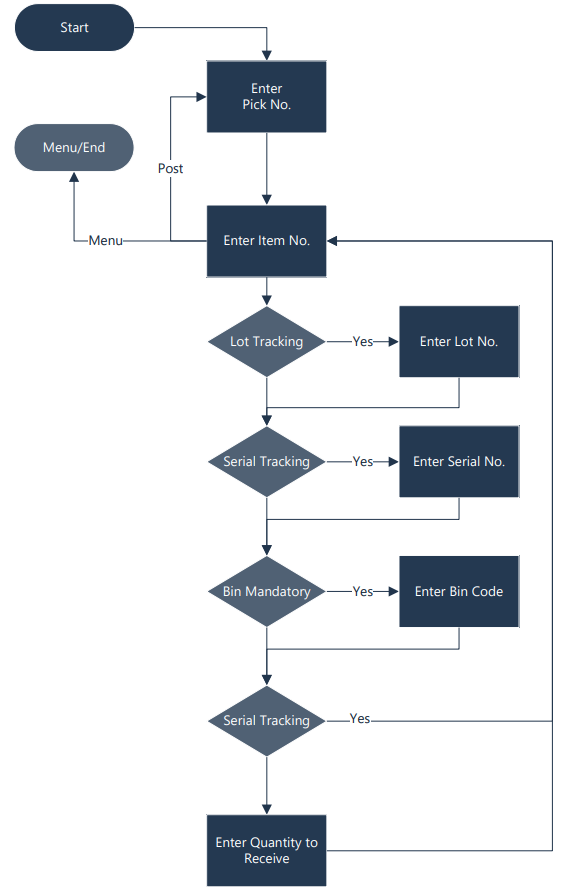
Steps
Make sure you have already set up the prerequisites for this process.
| 1. Select the Inventory Pick menu button | 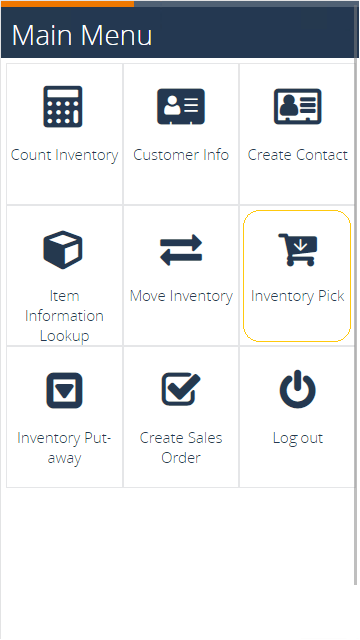 |
2. The next screen appears. Enter the Inventory Pick number that was created, or use F6=Lookup to select it from a list. Press F4=OK to confirm. |
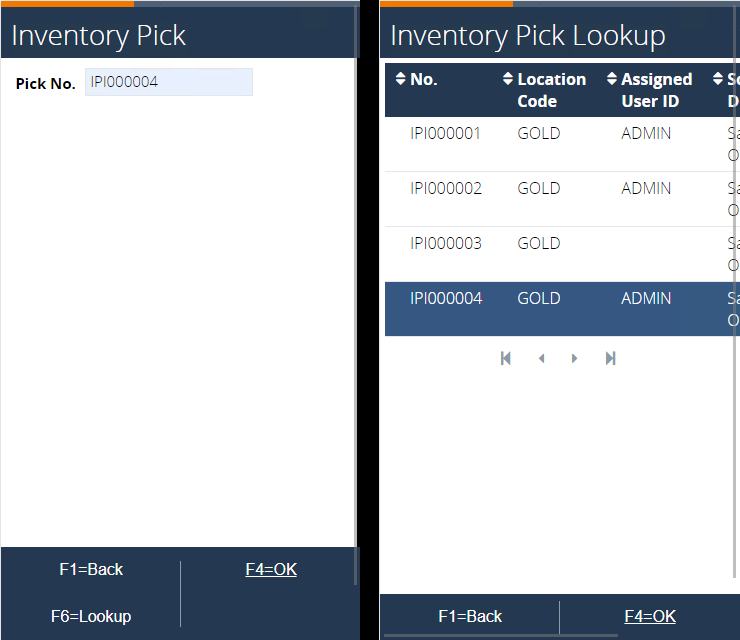 |
3. Items can be scanned in this step. Enter an Item number or use F6=Lookup to select the items from a list. Confirm again with F4=OK |
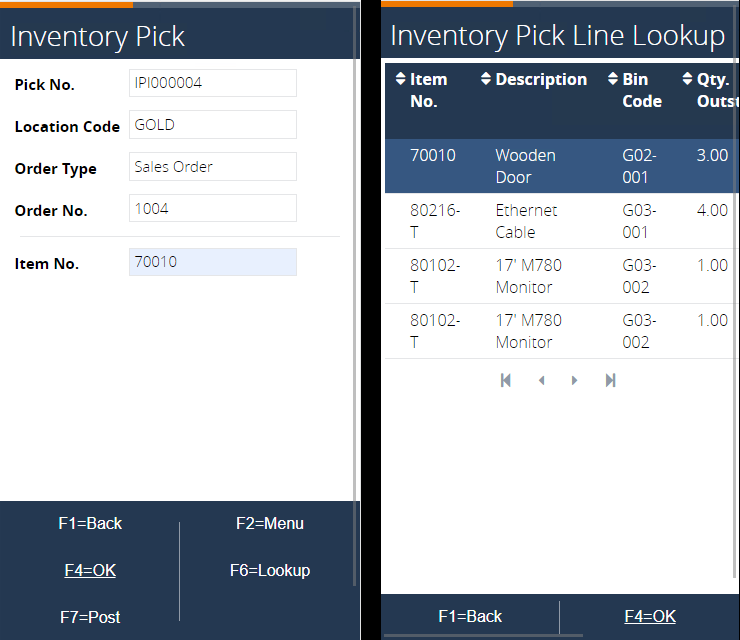 |
| 4. In case an item is scanned that is not related to the pick, an error message pops up. | 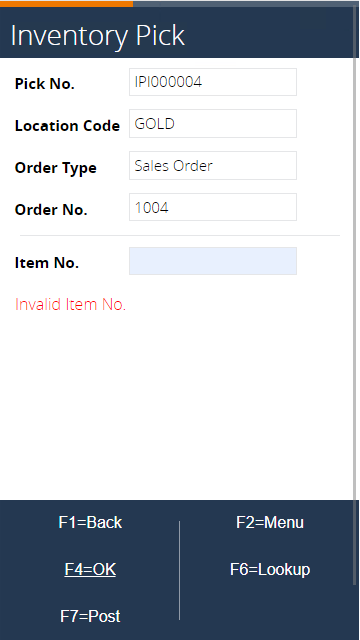 |
5. Enter a bin code where the items will be stored. The suggested Bin comes from the pick line. Use F6=Lookup to view a list of bins. Continue by pressing F4=OK Only the bins with a scanned item will be displayed. |
 |
| 6. If a bin without stock is scanned, an error message is displayed | 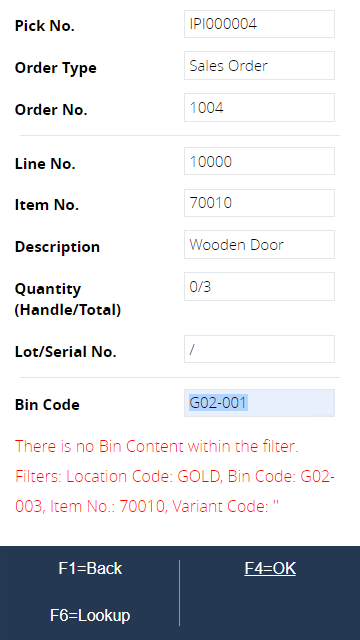 |
7. Enter the Quantity to handle (e.g. 6, make sure it’s more than the total quantity) and press F4=OK |
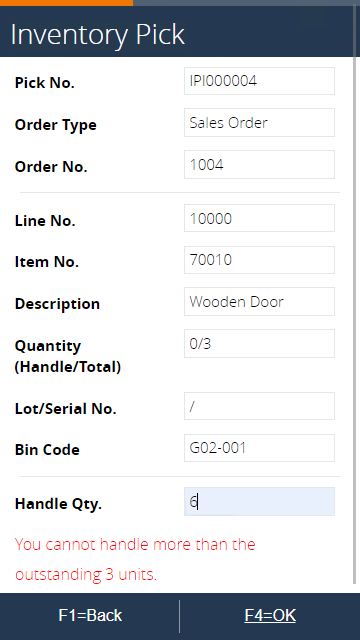 |
8. Now enter the total quantity (e.g. 3) and press F4=OK to confirm |
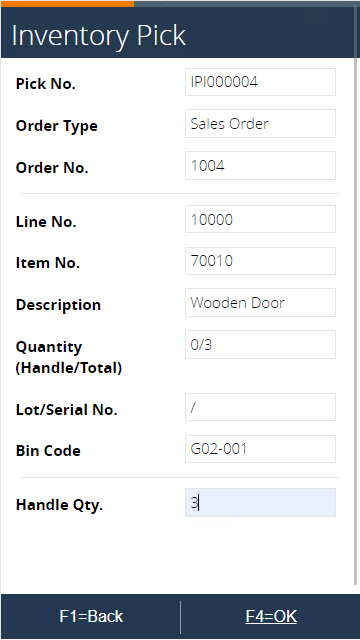 |
9. The process is back at the Item No. step. Press F6=Lookup to view the lines. Notice the first handled line is not visible. Fully handled lines are hidden. Select the second line with the Lot-tracked item. Confirm with F4=OK |
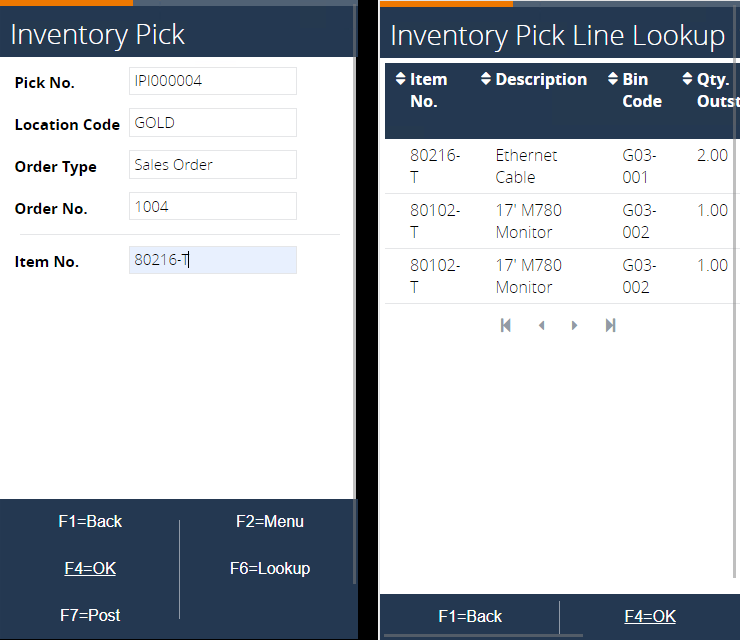 |
10. The next step asks for a Lot Number. Use F6=Lookup to select an available Lot, then confirm with F4=OK |
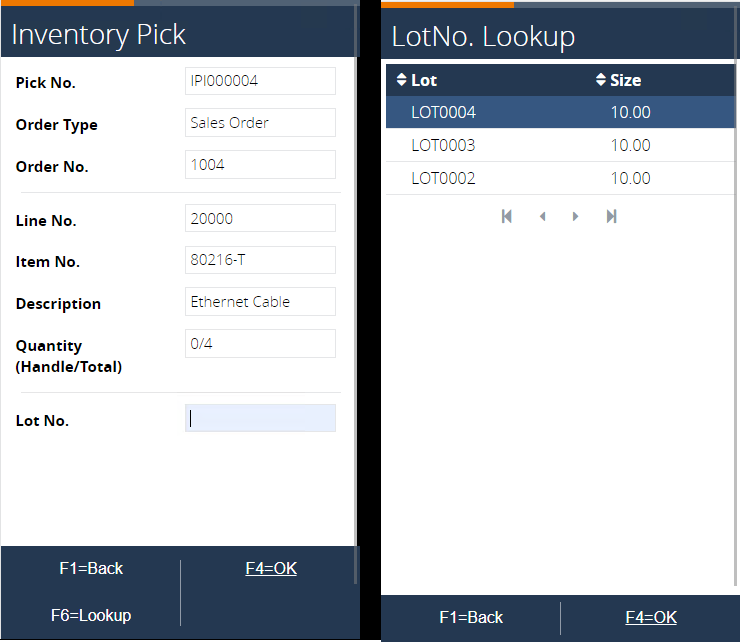 |
11. Confirm the suggested bin code with F4=OK to go to the next step, or select a bin code via the list with F6=Lookup |
 |
12. The Quantity to handle can be entered in this step. Enter a Quantity that is less than the Quantity outstanding (e.g. 2). Confirm with F4=OK. By pressing OK, the Inventory Pick line has been updated in Microsoft Dynamics BC |
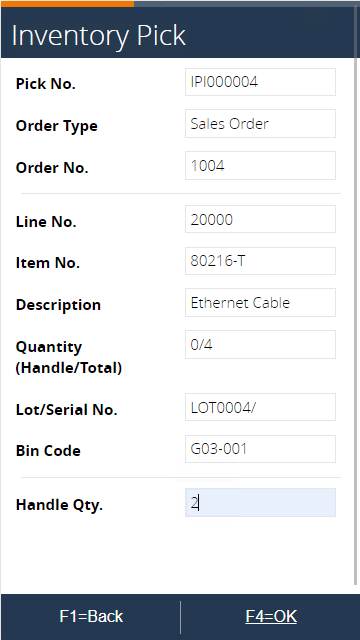 |
13. Open you inventory pick, there are now 2 lines with 80216-T |
- The first line: The Bin Code, Lot No. and the Qty. To Handle are populated. The Quantity was changed from 4 to 2
- The second line: all data is copied from the first line, but the Qty. To handle is reset to 0, the Quantity is filled with the original quantity minus the Qty. to Handle of the first line.
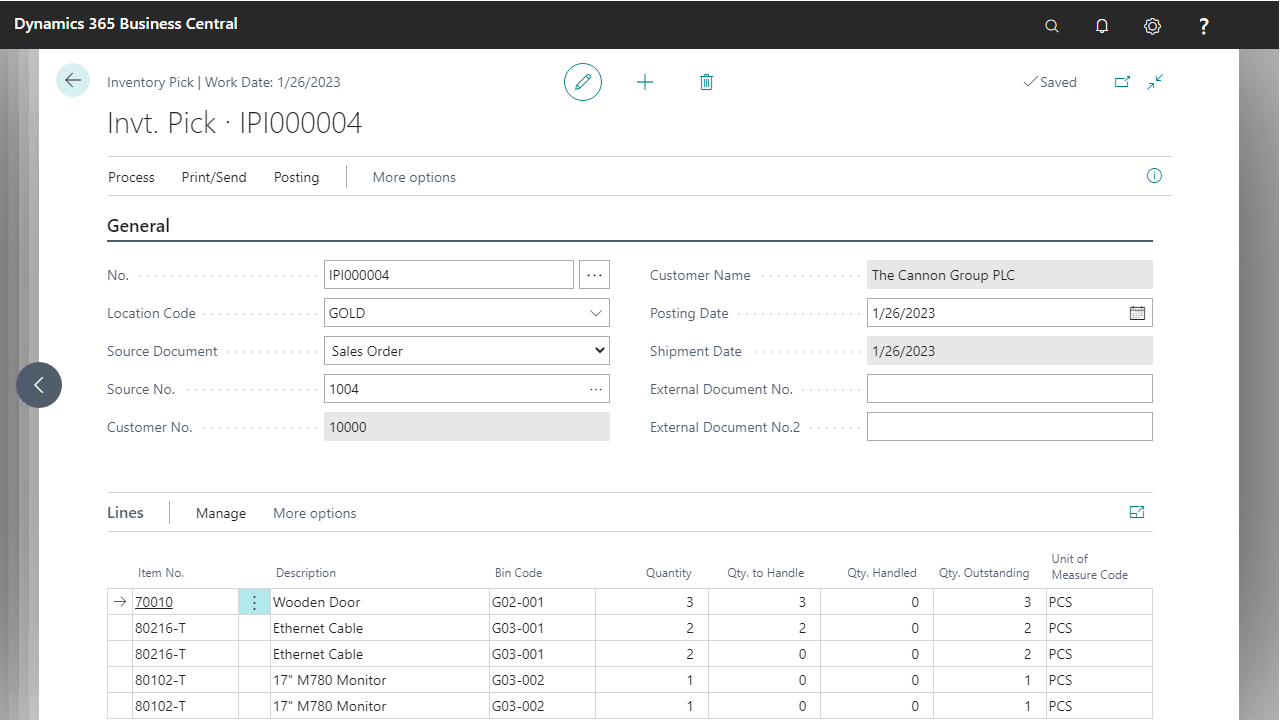
| 14. Repeat steps 9-12 to handle the remainder for the second item. |
What actually is happening is the execution of the Split Line function in the mobile process while updating the Qty. to Handle on the Pick document line
| 15. After confirmation, the process goes back to the Scan Item activity. Enter or select the third item | 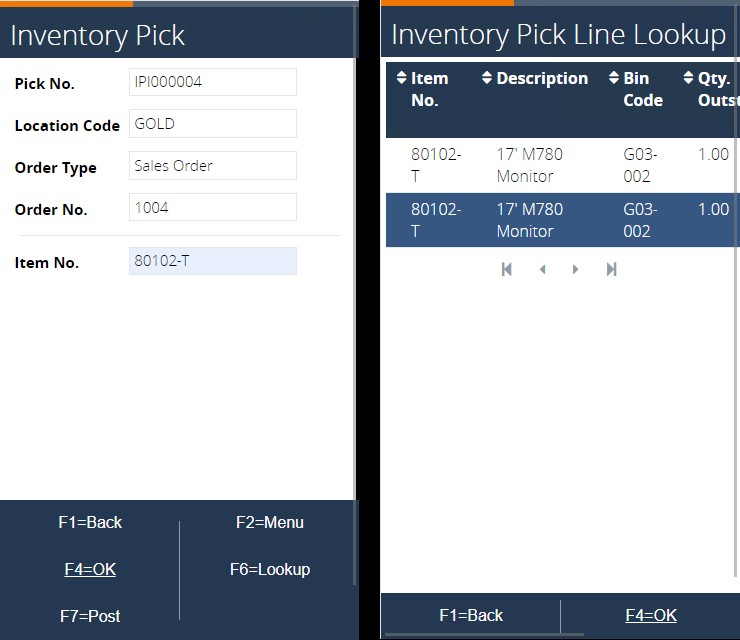 |
16. The last item is serial no. tracked, thus a separate line exists for each item. Enter an available serial number or select one with F6=Lookup and continue with F4=OK |
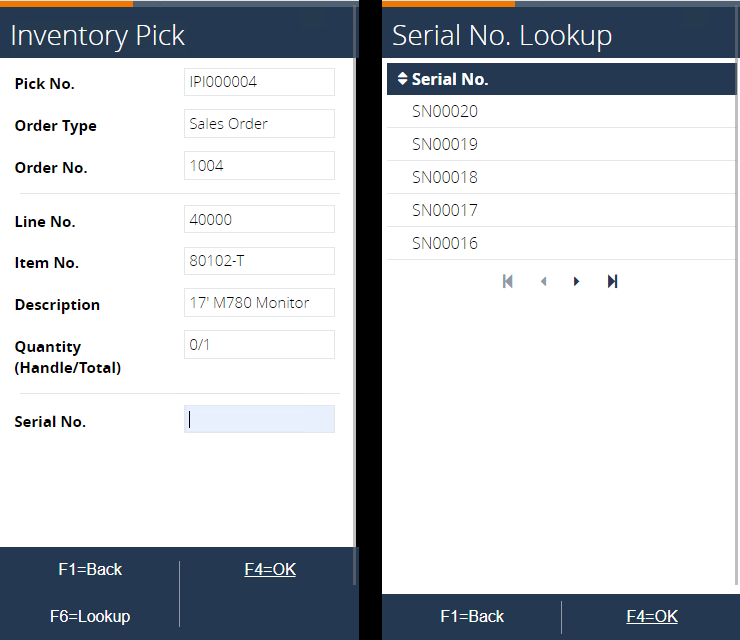 |
17. Enter the bin code in the following step, confirm again with F4=OK |
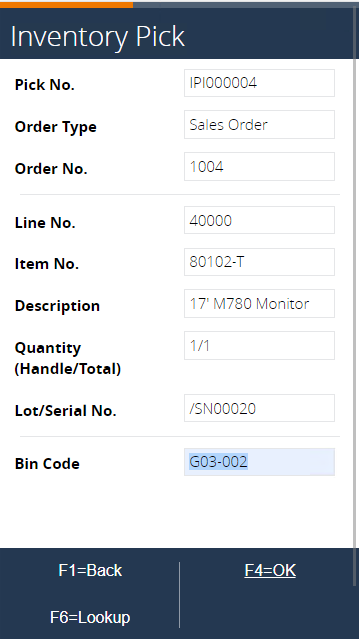 |
| 18. Repeat steps 15-17 to update the last line | |
19. No quantity to handle is requested since it’s fixed on 1 with serial tracked items. The pick is updated in Microsoft Dynamics BC. Open your inventory pick and observe the changes. 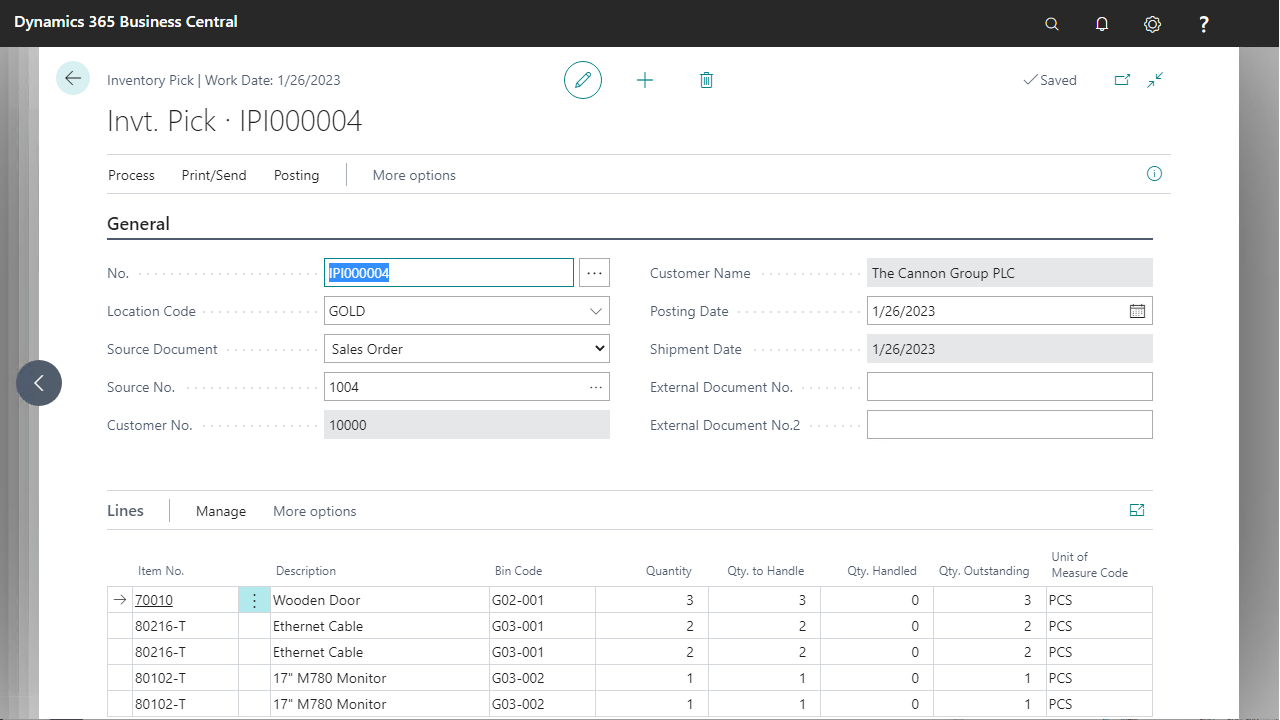 | |
20. The process arrives back at the Enter Item activity. Press F7=Post to schedule the inventory pick to be posted via the job queue. |
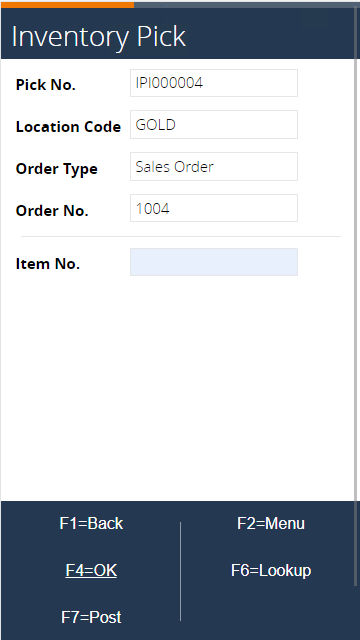 |
| 21. The process returns to the first step, while in the background the inventory pick is being posted. | 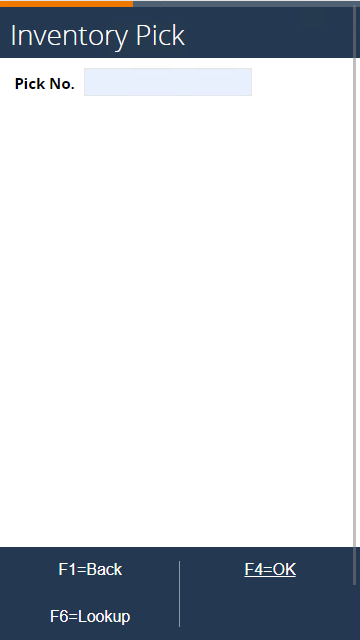 |
22. Go to the menu Warehouse/Planning & Operations/Posted Documents/Posted Invt. Pick |
|