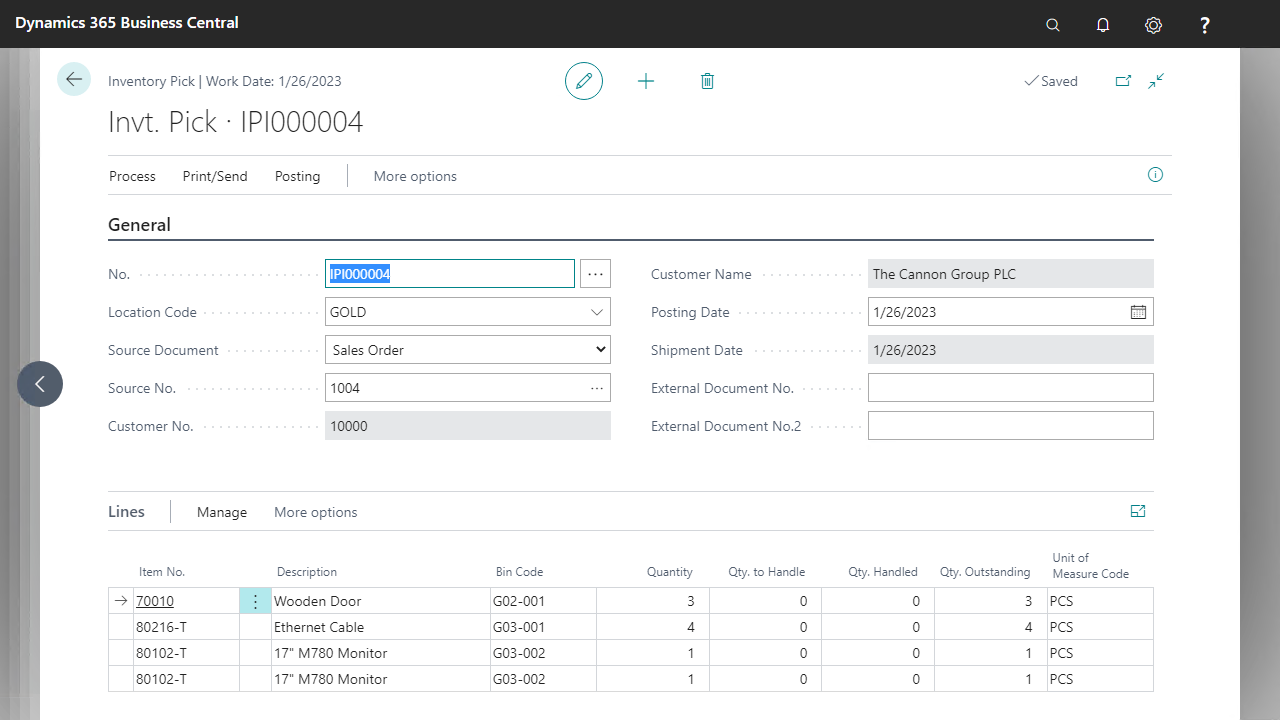ANY Process Demo: Inventory Pick - Prerequisites
Execute the following setup configuration before running this demo process.
Add location Gold
- Go to the menu
Warehouse/Inventory/Setup/Locationsand create a new location
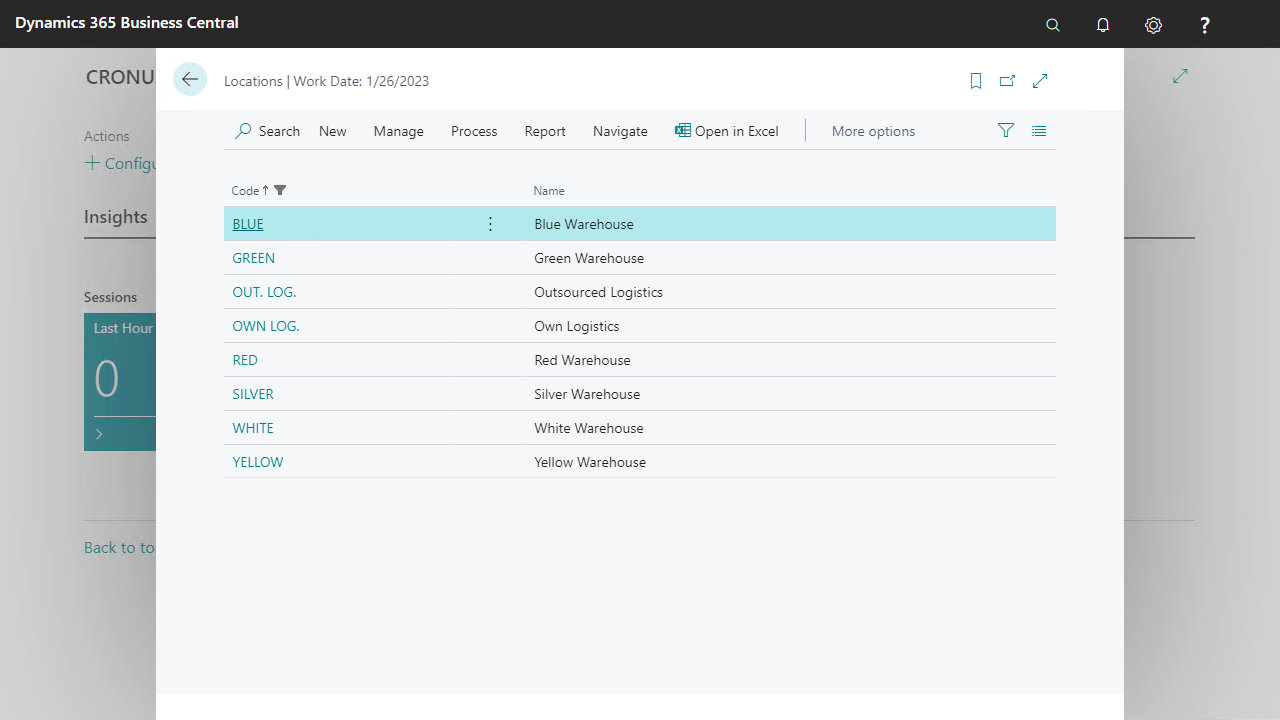
- Set the code to
GOLDand expand the Fast Tab Warehouse. Tick off the fields marked below
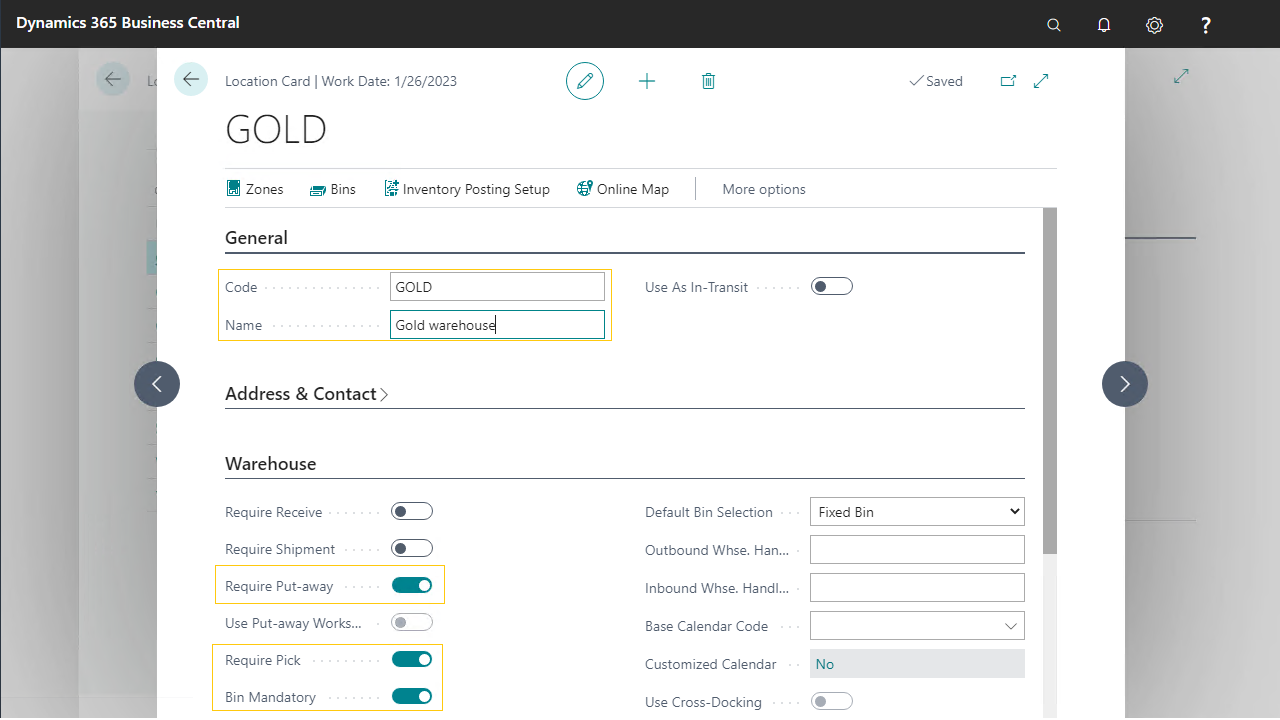
- Select the
Binsbutton in the ribbon to define new bins on the location. This will open a new page
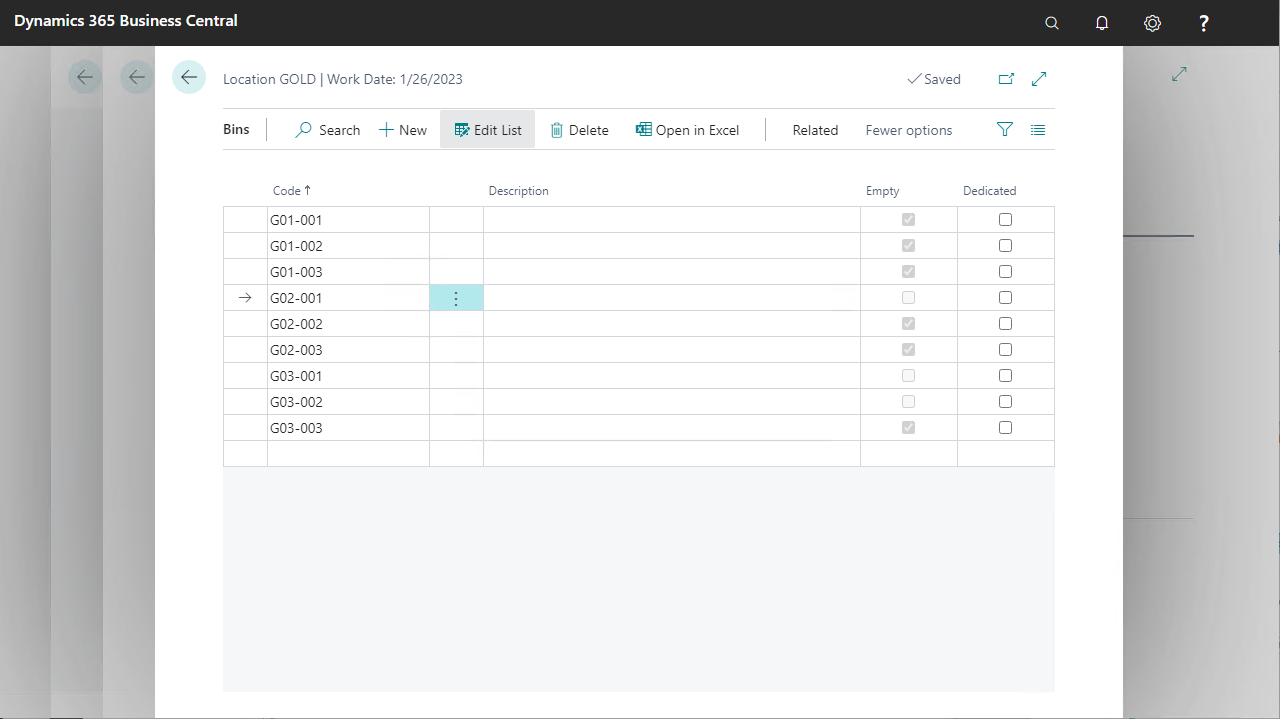
Go to the menu
Finance/Posting Groups/Inventory Posting SetupDefine 3 new posting group lines for location
Gold, shown below
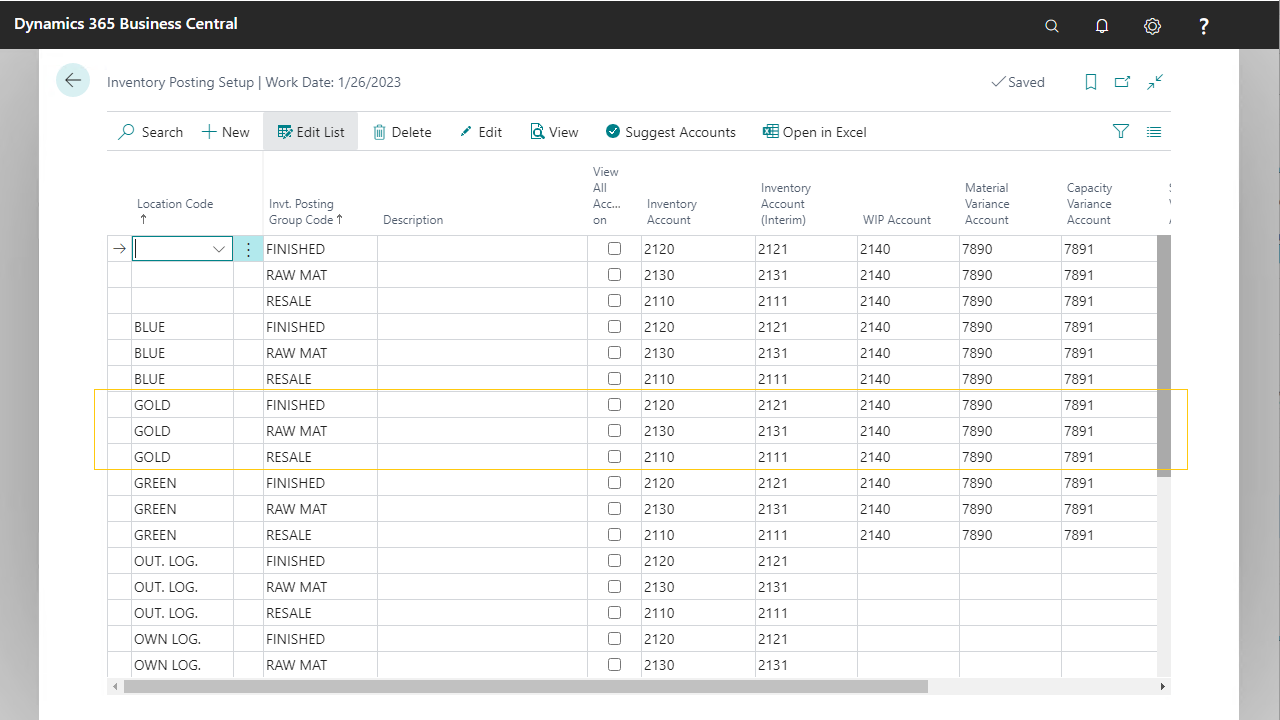
Warehouse employees
For the Warehouse Management pre-configured processes, a Warehouse Employee should be defined for the locations used. The Warehouse Employee should be defined for the Windows User of the External User authorized to execute the pre-configured processes.
- Go to the menu
Warehouse/Warehouse/Warehouse Employees - Add your user ID for every location, assign
GOLDas default location
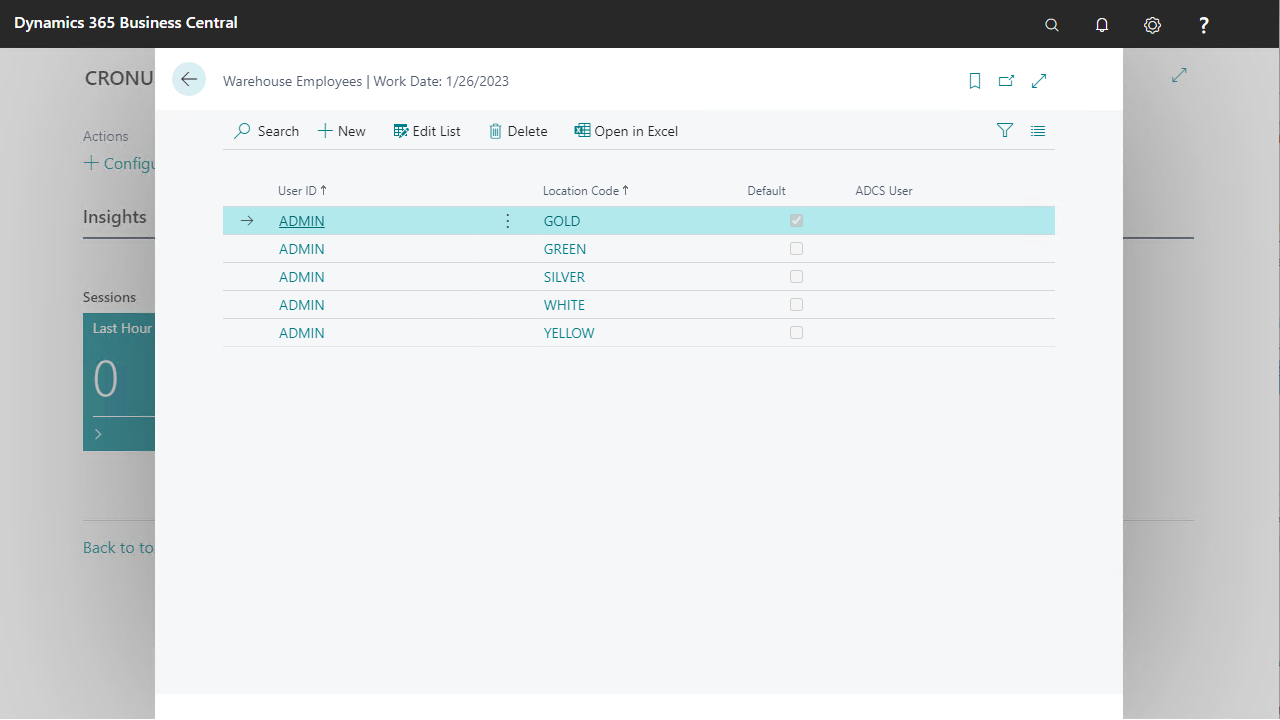
Inventory
Since no inventory exists on the new location GOLD, inventory should be created before an inventory pick can be created.
The inventory created here matches the inventory that is created when the demo script for Inventory Put-Away is executed.
- Go to the menu
Warehouse/Inventory/Item Journals - Add the following lines
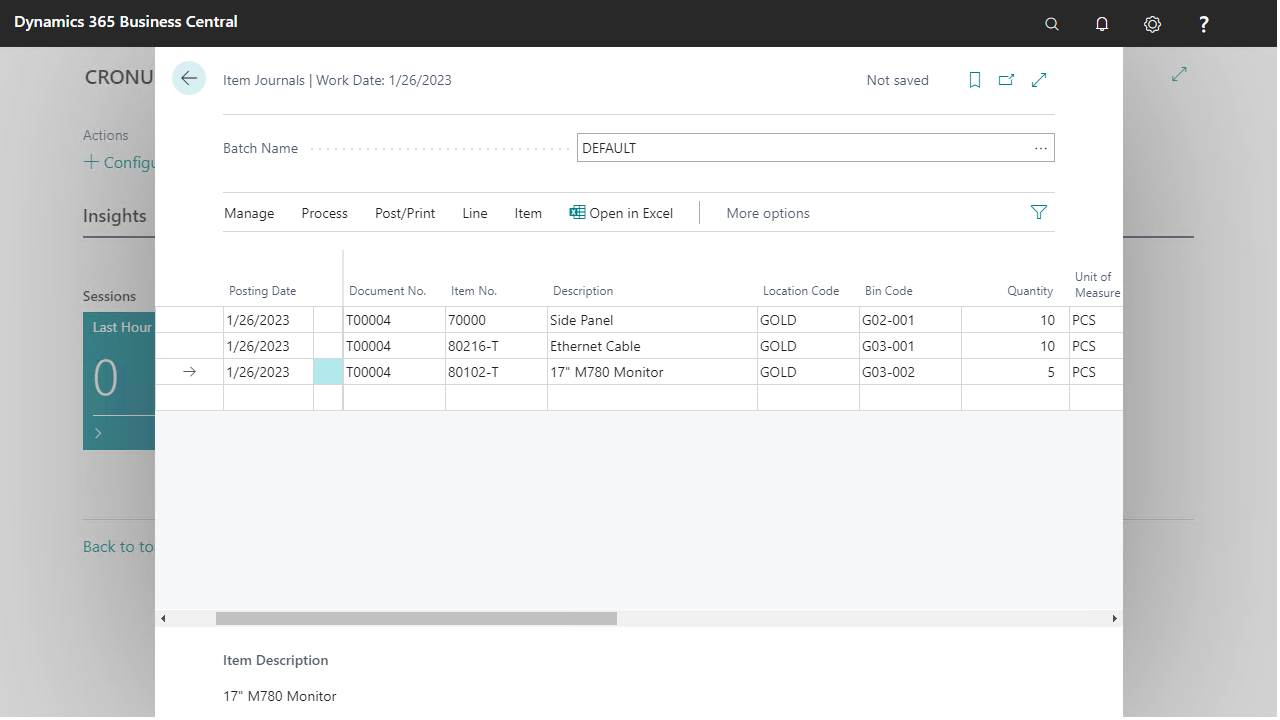
- For the items that have an asterisk (*) in the table above, open the item tracking lines by pressing the button in the ribbon when the line is selected.
- The following screen pops up, navigate to the action menu and press
Assign Lot No./Assign Serial No.respectively
| Item 80216-T: Lot number | Item 80102-T: Serial Number |
|---|---|
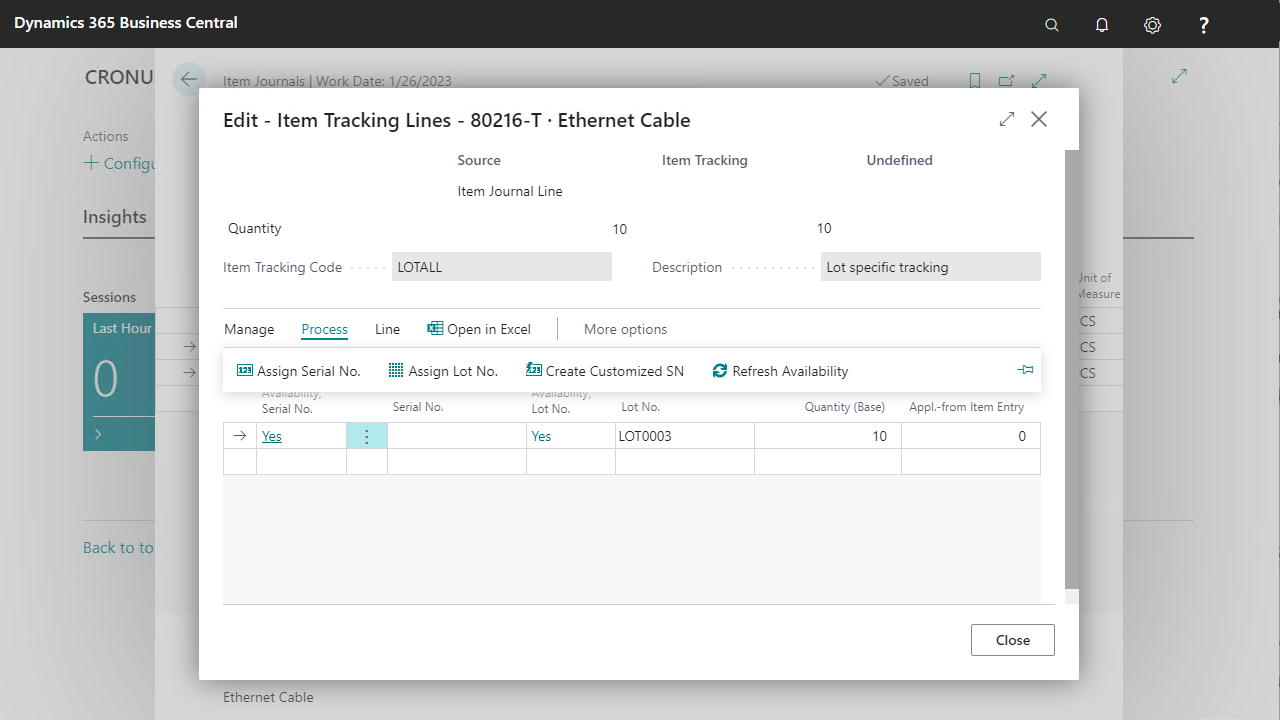 |
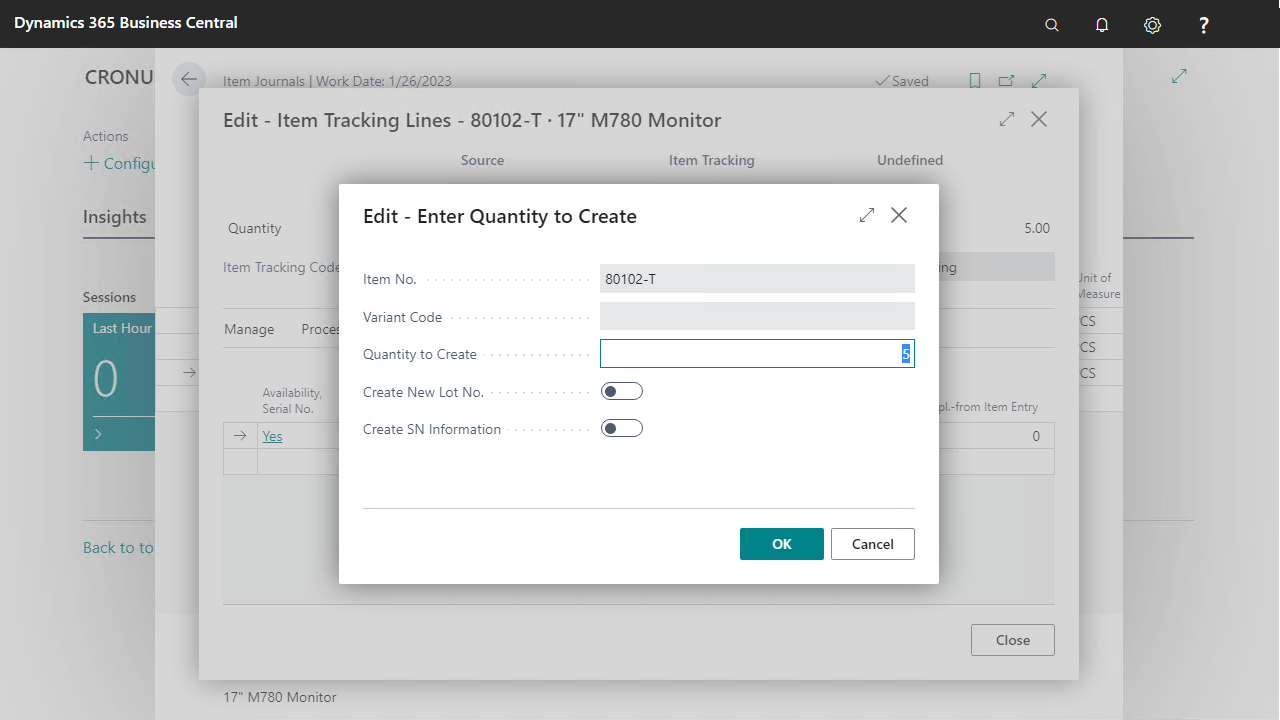 |
- Close the Item tracking lines page and press Post to in the item journal to post the adjustment in location
GOLD
Sales order and Inventory pick
In this demo script a Released Sales Order will be used as source document for the Inventory Pick. This released sales order needs to be created before the use of the Inventory Pick pre-configured processes.
- 1 Go to the menu
Sales & Marketing/Order Processing/Sales Ordersand create a new sales order
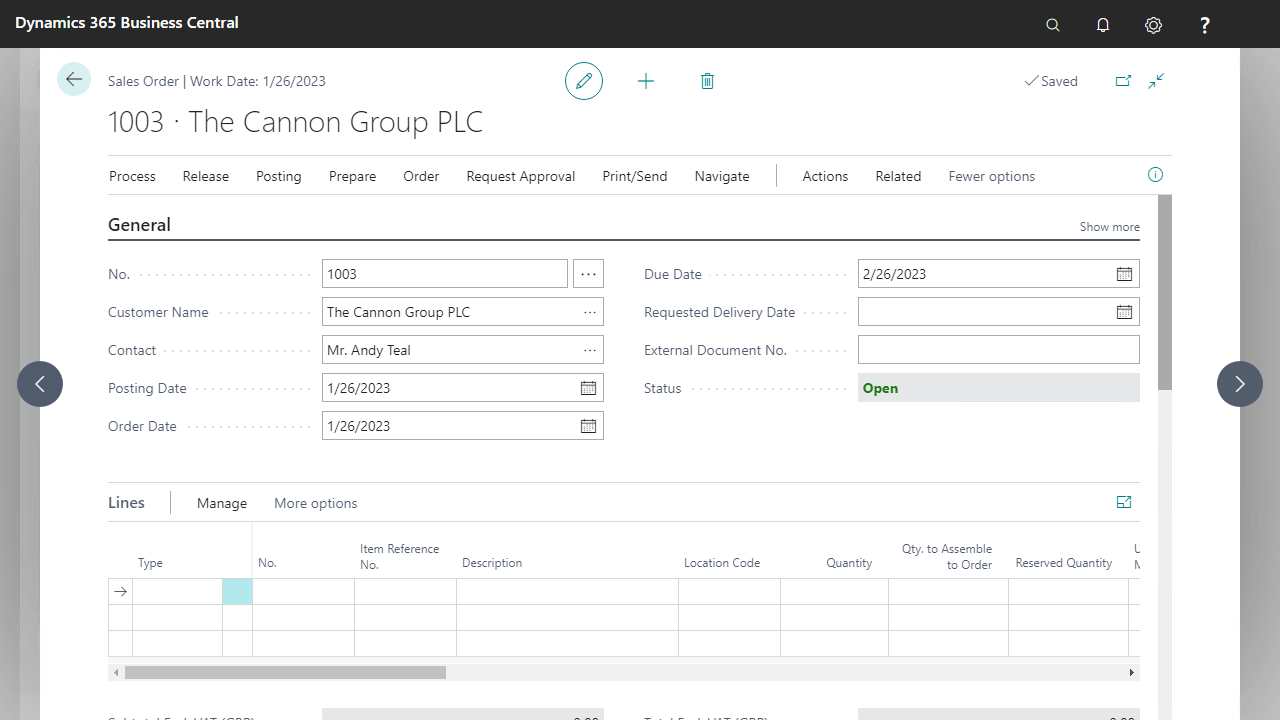
- Enter the Shipment Date and the Location Code
GOLD
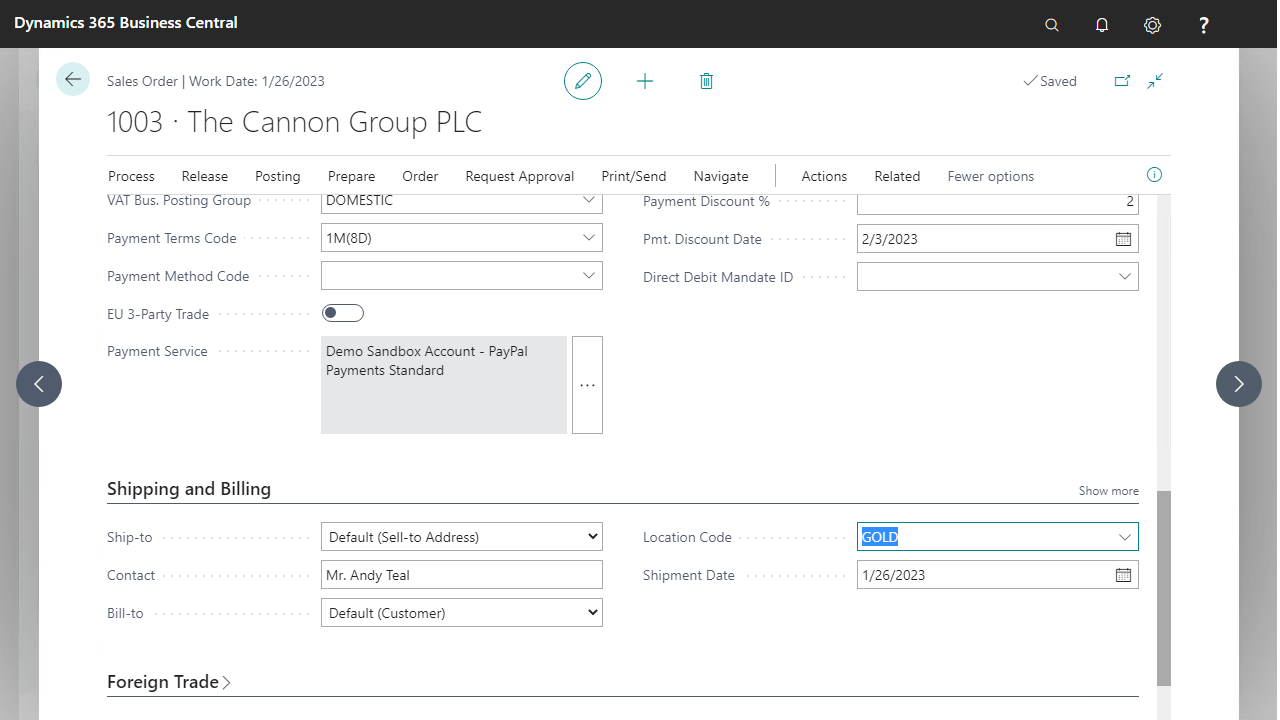
- Next enter a couple of lines with items and quantity. Make sure the Quantity to Ship matches the Quantity.
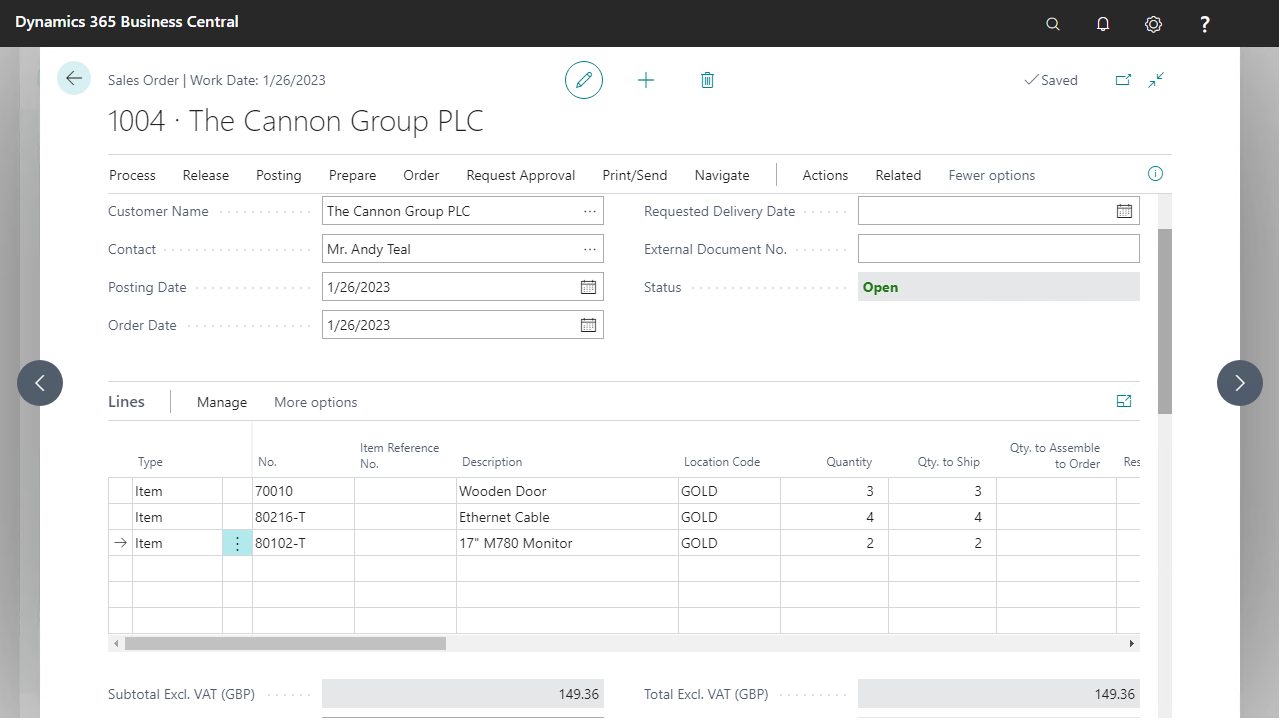
- Release the sales order
- In the
Processmenu, pressCreate Inventory Put-Away/Pick. The following screen pops up.
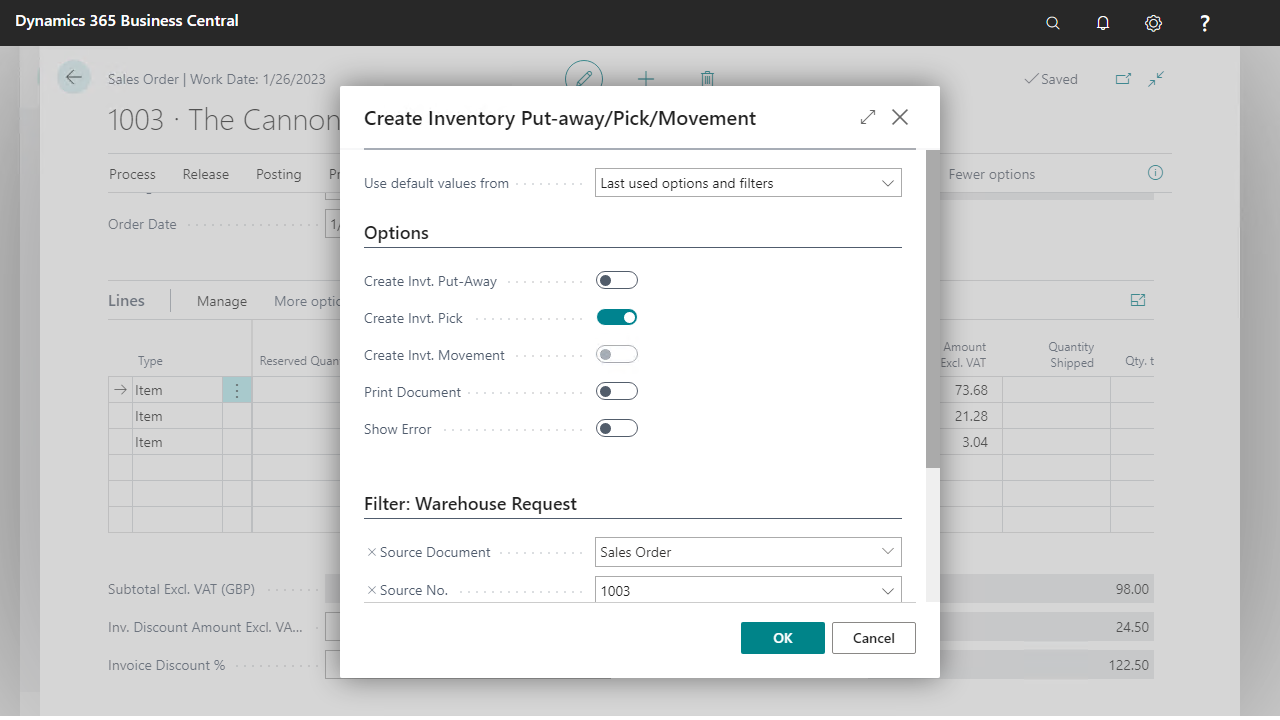
- Make sure
Create Invt. Pickis toggled, afterwards press OK. The next message should appear. In case the message“Nothing to create”appears, please check if theQuantity to Shipis filled out on the Sales Order. The Pick is created based on those numbers

- Go to the menu
Warehouse/Goods Handling/Order by Order/Inventory Picks
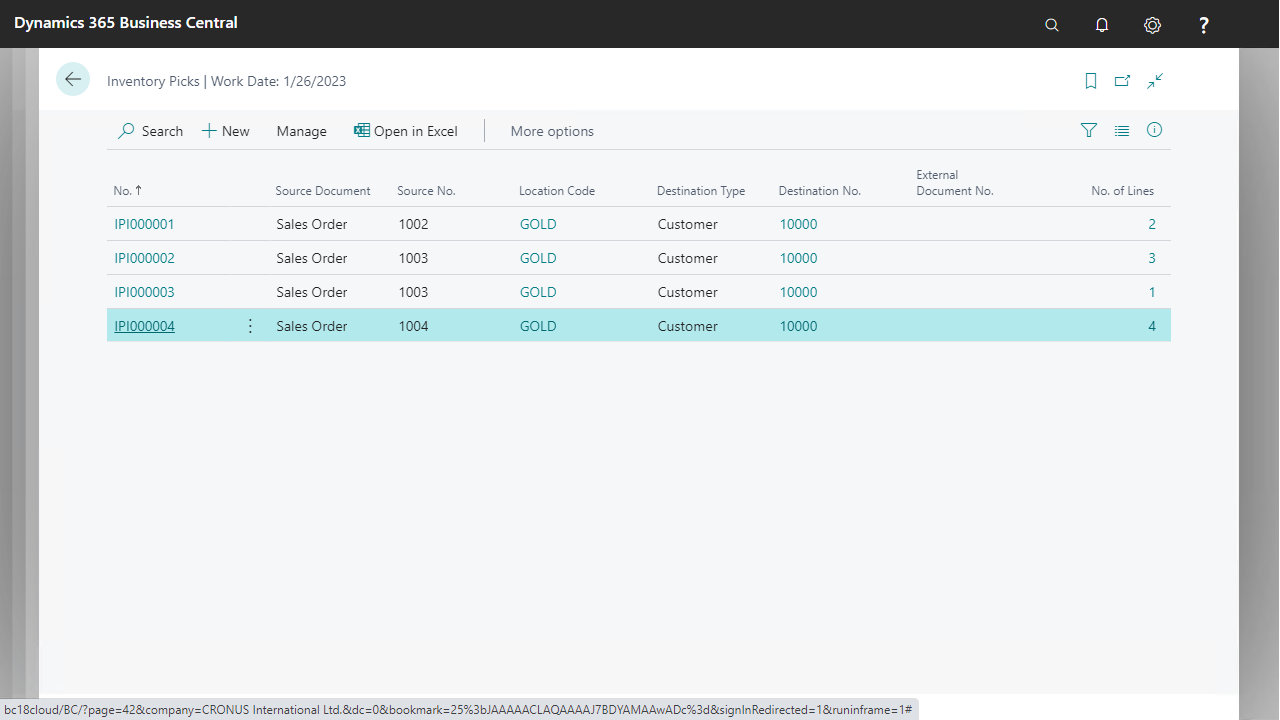
- Select the last Inventory Pick and press
Editto open it.