Business Integration Solutions Documentation
BIS Overview
A new structure is created where the BIS monolith has been broken up into multiple apps. At the base of everything, there is the STAEDEAN-Common app. In a regular app-environment this means that STAEDEAN-Common is the first app to be placed on top of the Base BC app. This app will not be visible in the Extension list in Business Central and is considered to be a depend-app. The second layer is the BIS app. This app has changed in such a way that it now only contains the business logic that is used by the former BIS-solutions Replication Management, Connectivity Studio, Notification Management and EDI-Studio. However, the BIS-app also contains the framework for Labelprinting and BC Anywhere. The BIS app will also not show up in the Extension list in BC and is also a depend-app. The former BIS-solutions are now all separate apps. As an example, if an organisation requires Connectivity Studio, the user can install the CS app and not be bothered with Notification Management, EDI and Replication Management.
The following Apps are available in our BIS Solution:
- STAEDEAN-Common (depend-App)
- BIS App (depend-App)
- Connectivity Studio App
- Notification Management App
- EDI Studio App
- Replication Management App

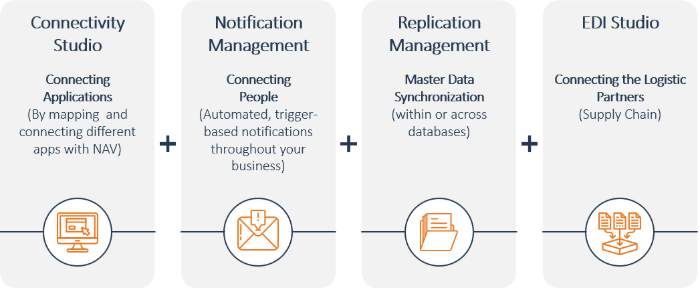
The app-landscape will therefore be composed of multiple apps in multiple configurations, where the rules are:
- STAEDEAN-Common mandatory in all cases where STAEDEAN-apps are installed
- STAEDEAN-BIS is a pre-requisite for ANY, CS, RM, NM, EDI and Labelprinting
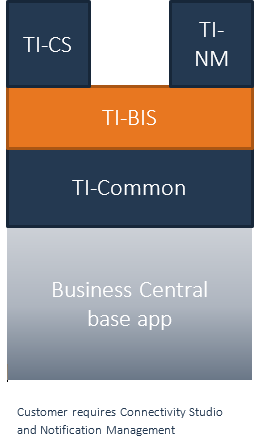
BIS Granules
Business Integration Solutions for Dynamics 365 Business Central Wave 2 requires the granules as indicated in the below table. This table also shows the relation to the Application Areas (Basic, Extended, Advanced).In the BIS Application User Experience and Application Area are linked:
- User Experience – “empty” = Application Area: Basic
- User Experience – Essentials = Application Area: Extended
- User Experience – Premium = Application Area: Advanced
For Microsoft Dynamics Business Central 365 V13 & 14 & Microsoft Dynamics NAV
STAEDEAN Business Integration Solutions offers generic functions and tools for creating a wide range of message and data integrations across multiple systems. The Business Integration Solutions is built on the STAEDEAN Solution Center for Microsoft Dynamics BC365/NAV. It also acts as an integration platform across various applications.
The following figure shows an overview of Business Integration Solutions and associated components:
Business Integration Solutions for Microsoft Dynamics BC365/NAV is all about configuring connections between the Microsoft Dynamics BC365/NAV database and an external party.
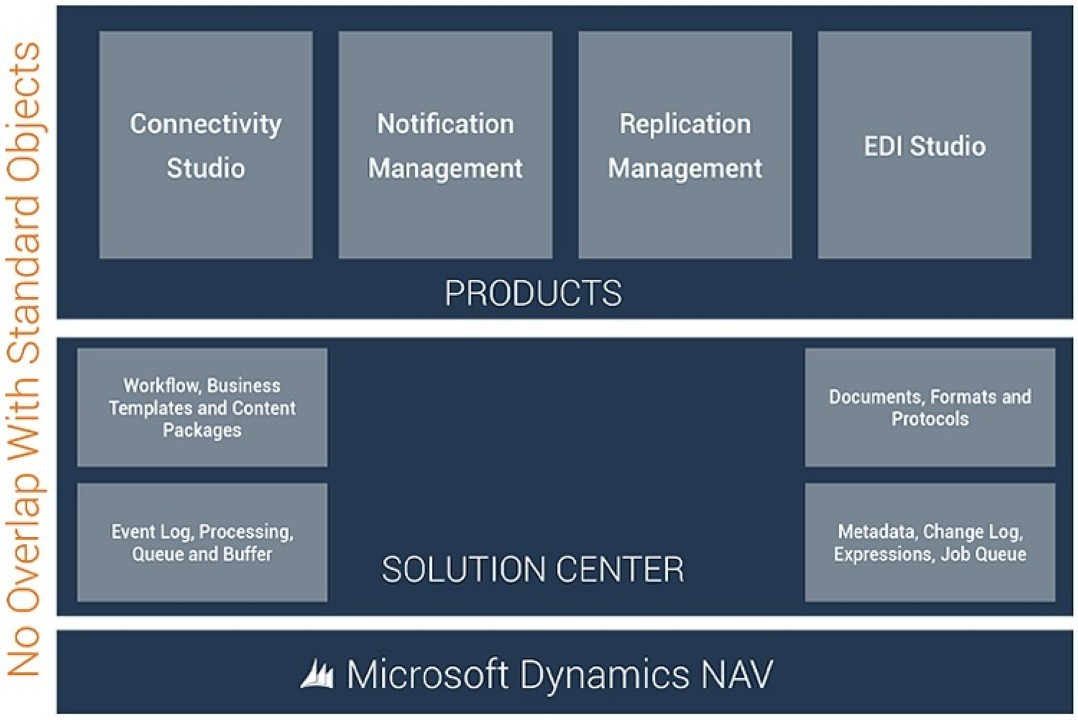
Business Integration Solutions for Microsoft Dynamics 365 Business Central is all about configuring connections between the Microsoft Dynamics 365 Business Central database and an external party.
Using the Pipeline principle we describe in a few simple steps how a connection in BIS for Business Central can be configured.
Export data from Microsoft Dynamics 365 Business Central
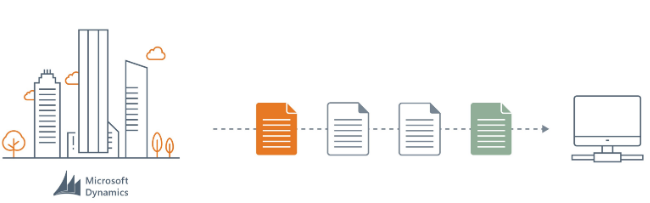
- Define which data should be exported:
To define which data should be exported from the Microsoft Dynamics 365 Business Central database, you must create an Internal Document. This document is a modal of a data set, consisting of tables, fields and relations. Based on the existing Microsoft Dynamics 365 Business Central tables, it is easy to define the internal document. - Define when the data should be exported:
In many cases you would like to export data when there has been a record change in the database, for example when a new Sales Order is created. In other cases you may choose to export the data based on a time interval (for example every Monday morning at 9:00 AM) or when a user presses a button. The first pipeline element that needs to be added to the pipeline is an Event. An event is responsible for triggering the pipeline. So based on the requirements of when the pipeline should be triggered, an event can be added to the pipeline. - Define how the data should be exported:
By default the data will be exported as an XML-file. But in many cases, you would prefer to export the data in a CSV-format, which is as a fixed length file. It can also be the case that the standard table structure does not compare the requirements of how the structure of your exported file should be. And maybe you need to do some calculations with the data, or use function expressions to generate extra data.
To transform the data, you need to add a series of Activities to the pipeline, depending on which format you want to export the data. > If you want to export the data in another structure, you need to create an External Document. This external document describes (in an xml-hierarchy structure) how the data will be exported. The relation between the internal and external document can be realized by Mapping. - Define to which location the data should be exported:
The data can be exported to a file location or to an FTP server location. Add the final element to the pipeline, which is an Endpoint. On the properties page of the endpoint you can define the file-name of the exported file. You can use the data from Microsoft Dynamics 365 Business Central to generate a file name. For example, you can add an item number in the file name of your exported xml-file.
Import data into Microsoft Dynamics 365 Business Central
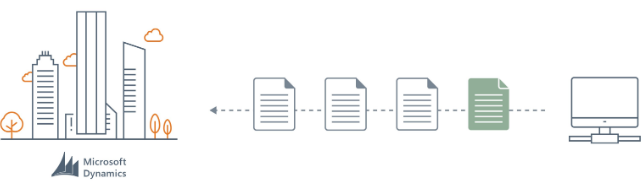
- Define the documents:
Based on the file you want to import, you can generate an external document. In this case, the external document describes what the structure is of the files you want to import. You can use the Create Document From Sample File action to create an external document. It is required to define an internal document as well. The internal document describes in which tables and fields your external data should be imported. - Define the file location:
The first pipeline element for an import pipeline is often an Endpoint for reading. For example the Azure Filereader endpoint . On the properties page of the endpoint you can define the specific settings related to the endpoint. - Define how the data should be imported:
If you receive a file with a structure that does not compare the structure of the Microsoft Dynamics 365 Business Central tables, you need to add the Mapper activity to the pipeline. On the properties page of the activity you can define how the data should be imported and into which tables. The final pipeline element, the Record Generator Activity, will import the data into Microsoft Dynamics 365 Business Central.
Defining how the data should be imported is a vital step in your configuration.
