Set Up Bank Accounts
You use bank accounts in Business Central to keep track of your banking transactions. Accounts can be denominated in your local currency or in a foreign currency. After you have set up bank accounts, you can also use the check printing option. The bank accounts includes extra functionality for payment reconciliation, bank reconciliation, and the import and export of bank files. The bank accounts can also be included in transactions in the general journals. Each bank account is linked to an account in the chart of accounts through the assigned bank account posting group. Using a bank account in a payment transaction will automatically create an entry in both the bank account and the connected G/L account.
Bank accounts work differently depending on whether a currency code is specified:
Currency code is blank
All transactions in the bank account will be in the local currency (LCY) for the current company. If a transaction is made to the account in another currency, the amounts are posted to the account in LCY based on the relevant currency exchange rate. Any checks that are issued from this account must be issued in LCY. If the bank account is used in a journal, the journal line will automatically inherit the blank currency code.
Currency code is specified
All transactions that are made to this account must be in the same currency as is specified on the account. All checks that are issued from this account must also have this currency.
You can save time on data entry by making a bank account the default account to use for the currency specified for the account. If you do, the account will be assigned to sales and service documents that use the currency. To make the account the default for sales and service documents, on the Bank Account Card page, turn on the Use as Default for Currency toggle. If needed, you can choose a different account when you're working on a document.
A bank account is an integrated part of Business Central and plays a role in many other capabilities. The following illustration shows the most important relations:

This means that creating a bank account, makes it available in all the places shown above as well as being mirrored in for the relevant G/L account and in the Company Information page.
A bank account is usually monitored daily to make sure that any new payments from customers are registered as quickly as possible. This helps make sure that the actual status of the customers is reflected in Business Central so that sales people, accountants, and other employees have access to relevant and up-to-date information. This way, they avoid unnecessary calls to the customer regarding overdue invoices or delay in shipments.

Another task is to import the vendor currency payments with the realized currency rates to make sure that the actual status of the vendors is up-to-date. The easiest way to make sure that the bank account is updated is using the payment reconciliation capability. In the Payment Reconciliation Journal, you can import bank transactions directly from an online bank application and have them posted more or less automatically. The journal automatically identifies and posts the following:
- Direct debit payments from customers
- Customer payments of single invoices
- Lump-sum payments from customers
- Customer payments in foreign currencies
- Vendor payments
- Vendor payments in foreign currency
- Recurring vendor payments and subscriptions
- Bank charges and interests
Payment reconciliation provides massive time savings in posting incoming and outgoing payments. However, the transactions on the bank account in Business Central is not considered 100% correct until you run a bank reconciliation.
Bank reconciliation is how you make sure that the bank account in Business Central matches the external account at the bank.

In the illustration above, the left side represents the bank account in Business Central, and the right side represents the transactions imported from the bank through the online bank application. The diagram in the middle shows the transactions from both sides, which is the bank reconciliation.
From the bank account in Business Central, most transactions should be known to the physical bank. The only exceptions include the following cases:
- Corrections posted in Business Central
- Checks issued that has not been cashed yet
- Vendor payments that have not been approved by the bank
From the physical account in the bank, unknown transactions that were not identified in the payment reconciliation journal arrive all the time, such as the following:
- New vendor subscriptions
- Customer payments without description
- Bank interests
- Bank Charges
- Credit card charges that haven't been reported yet
The better mapping information that you do in the payment reconciliation journal, the more transactions are posted automatically and the easier the periodic bank reconciliation becomes.
[!Video https://www.microsoft.com/videoplayer/embed/RE3Vhpl?rel=0]
[!WARNING] Some fields may contain sensitive data, such as the Bank Branch No., Bank Account No., SWIFT Code, and IBAN Code fields. For more information, see Monitoring Sensitive Fields.
To set up bank accounts
Choose the
 icon, enter Bank Accounts, and then choose the related link.
icon, enter Bank Accounts, and then choose the related link.On the Bank Accounts page, choose the New action.
Fill in the fields as necessary. Hover over a field to read a short description.
For example, the Bank Acc. Posting Group field connects the bank account to the underlying G/L account in the balance sheet. For more information, see Set Up Posting Groups.
[!TIP] Some fields are hidden until you choose the Show more action, typically because they are used rarely. Others must be added through personalization. For more information, see Personalize Your Workspace.
You can create as many bank accounts as you need for your business. For each bank account, you must specify information that makes the bank account uniquely identifiable. This information includes the bank's geographical address, number series for different types of transactions, such as direct debit and credit transfers, the currency that amounts are specified in, and information that is used for importing bank statements. Hover over a field to read a short description.
Entering an opening balance
To fill in the Balance field with an opening balance, you must post a bank account ledger entry with the amount in question. You can do this by performing a bank account reconciliation. For more information, see Reconcile Bank Accounts.
Alternatively, you can implement the opening balance as a part of general data creation in new companies by using the Migrate Business Data assisted setup guide. For more information, see Getting Ready for Doing Business.
[!IMPORTANT] It is important that you do not post the opening balance directly to the general ledger. Having entries in the G/L account that are posted directly to the G/L account will typically result in you not be able to to reconcile the bank account, or, for foreign currency bank accounts, result in differences accumulating as you post more bank reconciliations. Often, you post the opening bank balance directly to the bank account, and the amount then ends up in the G/L account. Alternatively, you reverse it later against the G/L account that you use to balance the opening general ledger balance. In both cases, you must balance any direct posting to the G/L account before you start your first bank reconciliation, and especially so if the bank account is in a foreign currency.
To set up your bank account for import or export of bank files
The fields related to the import and export of bank feeds and files are on the Transfer FastTab on the Bank Account Card page. For more information, see Using the AMC Banking 365 Fundamentals Extension and Set Up the Envestnet Yodlee Bank Feeds Service.
- Choose the
 icon, enter Bank Accounts, and then choose the related link.
icon, enter Bank Accounts, and then choose the related link. - Open the card for a bank account that you will export or import bank files for.
- On the Transfer FastTab, fill in the fields as necessary. Hover over a field to read a short description.
[!NOTE]
Different file export services and their formats require different setup values on the Bank Account Card page. You will be informed about wrong or missing setup values when you export the file. Read the short descriptions of the fields carefully or refer to the related procedure topics. For example, exporting a payment file for North American electronic funds transfer (EFT) requires that both the Last Remittance Advice No. field and the Transit No. field are filled in. For more information, see Export Payments to a Bank File.
The fields on the Transit FastTab on the bank account serve different purposes, depending on whether the payment is inbound or outbound.
The illustration shows the route of inbound payments:
:::column:::
1. The transactions are exported from the bank account in either a human-readable .csv format or the bank's own format.
<br><br>
- The data exchange definition maps the information in the file to the fields in Business Central. For more information, see Set Up Data Exchange
- The data export/import setup defines the export or import, and it links to the data exchange definition.
- The bank statements import format links the import setup to the bank account.
- The payments are imported through the Payment Reconciliation Journal or the Bank Account Reconciliation page.
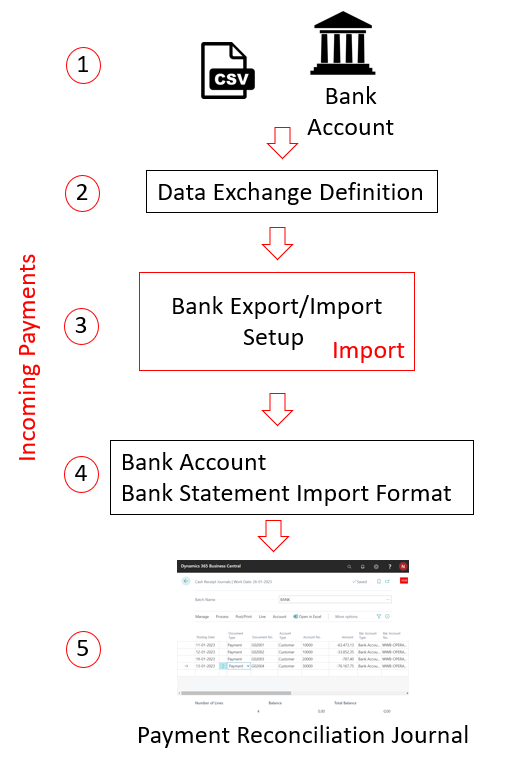
Incoming payments are always imported through the Payment Reconciliation Journal or directly in the Bank Account Reconciliation page. In contrast, outgoing payments can originate from any payment journal. The only prerequisite is that the Allow Payment Export field in the relevant payment journal batch must be selected.
The illustration shows the route of outbound payments:
:::column:::
6. The transactions populated in a payment journal that has been prepared for exporting payments to file.
<br><br>
7. The *bank statements import format* links the import setup to the bank account
<br><br>
8. The *data export/import setup* defines the export or import and links to the data exchange definition.
<br><br>
9. The *data exchange definition* maps the information in the file to the fields in <span class="partial-md">Business Central</span>. For more information, see [Set Up Data Exchange](across-set-up-data-exchange.md)
<br><br>
10. The payments are exported from the payment journal and imported into the bank account
:::column-end:::
:::column:::
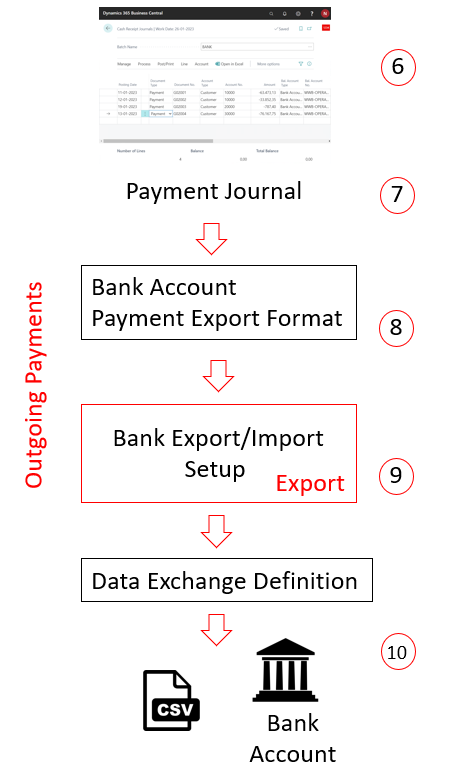
:::column-end:::
To set up vendor bank accounts for export of bank files
Fields on the Transfer FastTab on the Vendor Bank Account Card page are related to export of bank feeds and files. For more information, see Use the AMC Banking 365 Fundamentals extension and Export Payments to a Bank File.
- Choose the
 icon, enter Vendors, and then choose the related link.
icon, enter Vendors, and then choose the related link. - Open the card for a vendor whose bank account you will export payment bank files to.
- Choose the Bank Accounts action.
- From the Vendor Bank Accounts List, choose the relevant bank account, or add a new bank account.
- On the Vendor Bank Account Card page, on the Transfer FastTab, fill in the fields as necessary. Hover over a field to read a short description.
[!WARNING] Some fields on the vendor bank account contain sensitive data, such as the Bank Branch No., Bank Account No., SWIFT Code, and IBAN Code fields. For more information, see Monitoring Sensitive Fields.
Changing your bank account
If you want to use a different bank account for your business, you must create the new bank account in Business Central. We recommend that you do not simply replace the information about the account you are currently using because that can cause incorrect data. For example, your opening balance might be incorrect or your bank feed might stop working correctly. It's important that you keep the current and new accounts separate.
After you create the new bank account, you should also create a new bank posting group and assign it to a new general ledger account. You can reuse an existing bank posting group, and bank transactions will be posted to the same general ledger accounts as the other bank accounts that share the bank posting group. However, we recommend that you create a new bank posting group and general ledger account so that reconciliations are easier to do.
[!NOTE] Remember that the bank account information on open sales invoices still shows the original bank account. Accordingly, payments are likely to still be posted to that account. We recommend that you keep both accounts active for a period of time after the change.
To get a more condensed view of your cash accounts in financial reporting, use the Begin-Total and End-Total accounts in your chart of accounts, the Totaling rows in account schedules, or G/L account categories. For more information, see the Business Intelligence and Financial Reporting section.
See Also
Setting Up Banking
Setting Up Posting Groups
Reconciling Bank Accounts
Set Up the Envestnet Yodlee Bank Feeds Service
SEPA Direct Debit in Business Central
To set up your bank account for SEPA direct debit
To set up a bank account for SEPA Credit Transfer
Make Payments with the AMC Banking 365 Fundamentals extension or SEPA Credit Transfer
Payment Reconciliation
Understanding the General Ledger and the COA
Work with Business Central
--- author: edupont04
