Business Integration Solutions Documentation
How to: Unblock DLL Assemblies
When you download the software package from the STAEDEAN portal, it might be possible that the DLL assemblies are blocked, which may result in error.
Assemblies not fully trusted:
You can choose to run the "NAV BIS Installer.exe" installer to copy the Dlls to required location automatically. However, yo can also do it manually.
Copying the Dlls from the NAV BIS Release Package to the server’s Add-in folder will never be an issue. Besides, this step is well described in online help. The next step in the installation process is to import the NAV BIS Objects. No issues so far.
The NAV user follows the steps as described in our Installation Manual, so after importing the objects he starts Microsoft Dynamics NAV and tries to open the Product Registration Page. But now the following error message occurs:
Attempt by security transparent method ‘TI.SolutionCenter.CodeunitInvoker.InvokeMethod(Int32,System.String, System.Object\[\])’ failed.
Assembly ‘TI.SolutionCenter, Version=13.4.0.0, Culture=neutral, PublicKeyToken=f467381a83e1102f’ is partly trusted, which causes the CLR to make it entirely security transparent regardless of any transparency annotations in the assembly itself. In order to access security critical code, this assembly must be fully trusted.
The reason that Windows blocks these assemblies is that the assemblies are downloaded from the Web. To check if Windows has blocked the assemblies, please follow these steps:
- Go to the server’s Add-in folder
- Open the folder containing the DLLs (E.g. To-Increase folder)
- Right-click on one of the DLLs (E.g. bsn.GoldParser.dll) and choose Properties
- Click on Details
If the assemblies are blocked by Windows, it is shown here:
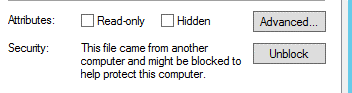
Solution:
There are two ways to handle this issue:
- Go to the properties of each assembly and unblock the assemblies one by one.
- Modify the Dynamics NAV Configuration File.
To modify the configuration file, please follow these steps:
- Go to the Service folder on the Server Tier C:\Program Files\Microsoft Dynamics NAV\90\Service
- Copy the configuration file (Microsoft.Dynamics.Nav.Server.exe) and paste it on your desktop (because you cannot modify directly in this Program Files folder)
- Open the file in Notepad or Visual Studio and add the following line under the <runtime> caption:
<configuration>
<runtime>
<!-- Treat assemblies from network locations as fully trusted. -->
<loadFromRemoteSources enabled="true"/>
</runtime>
</configuration>
- Save the file as an .exe-file and copy back to the Service folder. Replace the original file.
After this modification you should be able to reach the Product Registration Page and continue the installation process. Upgrading the products in the Product Registration Page is the only step remaining before you have access to Connectivity Studio, Notification Management, Replication Management or EDI Studio, etc.
