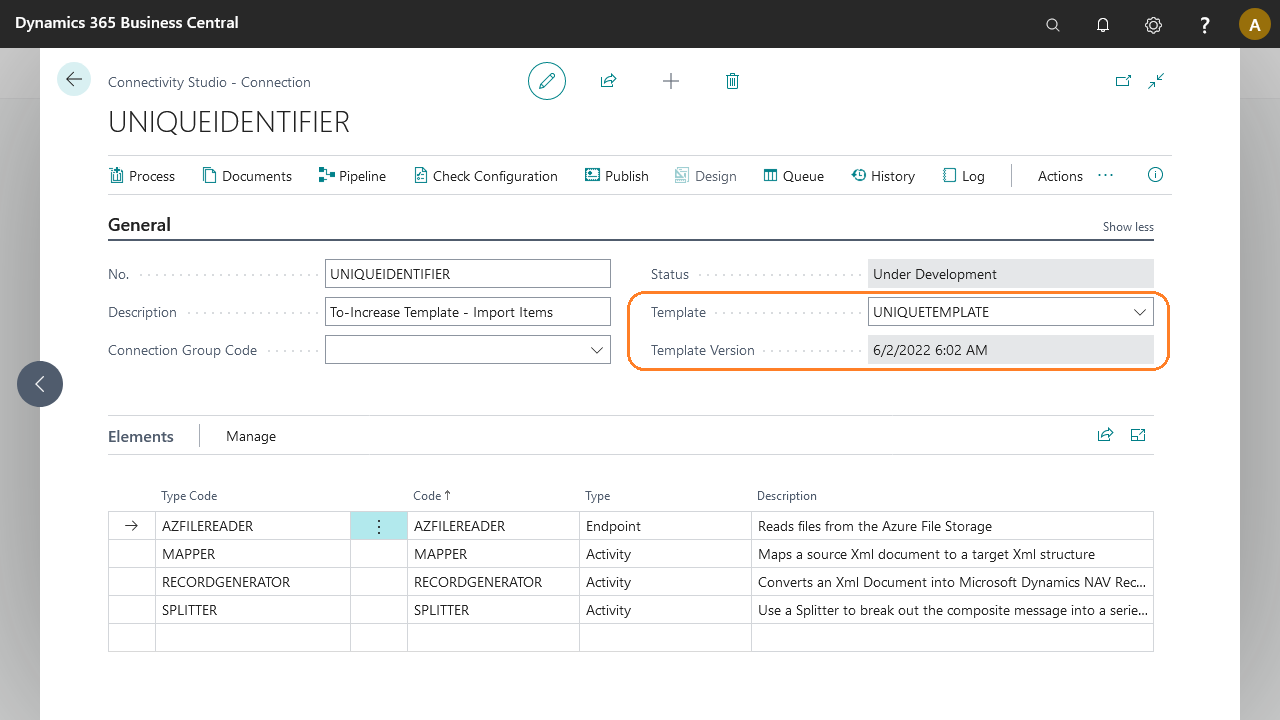Business Integration Solutions Documentation
How to: Create Templates
Use this task to create a new template based on an existing connection
To create a template using connections:
- From the connections page, create the structure that you need to be saved
- Under the actions menu, you have the option "Save As Template"
- On the page that opens, specify the following fields:
| Field | Description | Editable |
|---|---|---|
| Template Name | Provide a unique code for the new template. If you specify an existing name, the template will be overwritten. | ✔ |
| Template Description | Provide a description for the new template | ✔ |
| Version Date Stamp | The date time the connection has been published, or the current date time if the connection is in design mode | ❌ |
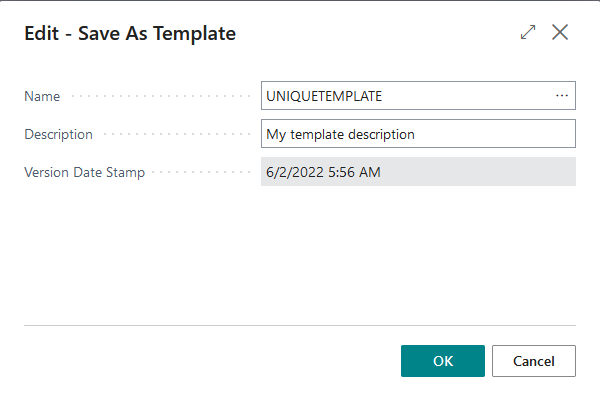
- Once you click ok, the new template can be found at page "BIS Templates" and it is ready for use when creating new connections.
| Field | Description |
|---|---|
| No. | Template name |
| Description | Template description |
| Deployment method | Can have three values: "Manual", "Create" or "Create and Update". Dictates what happens with the templates when the app is installed/updated (see table below for details) |
| Version | Templates latest version date stamp |
| Deployment Method | Description |
|---|---|
| Manual | The template is not handled by the app install/update procedures, connections need to be manually created from it |
| Create | The template is handled by the app install/update procedures, one connection gets created from the template if it doesn't exist already |
| Create and Update | The template is handled by the app install/update procedures, one connection gets created from the template if it doesn't exist already and all the other connections linked to this template, get updated |
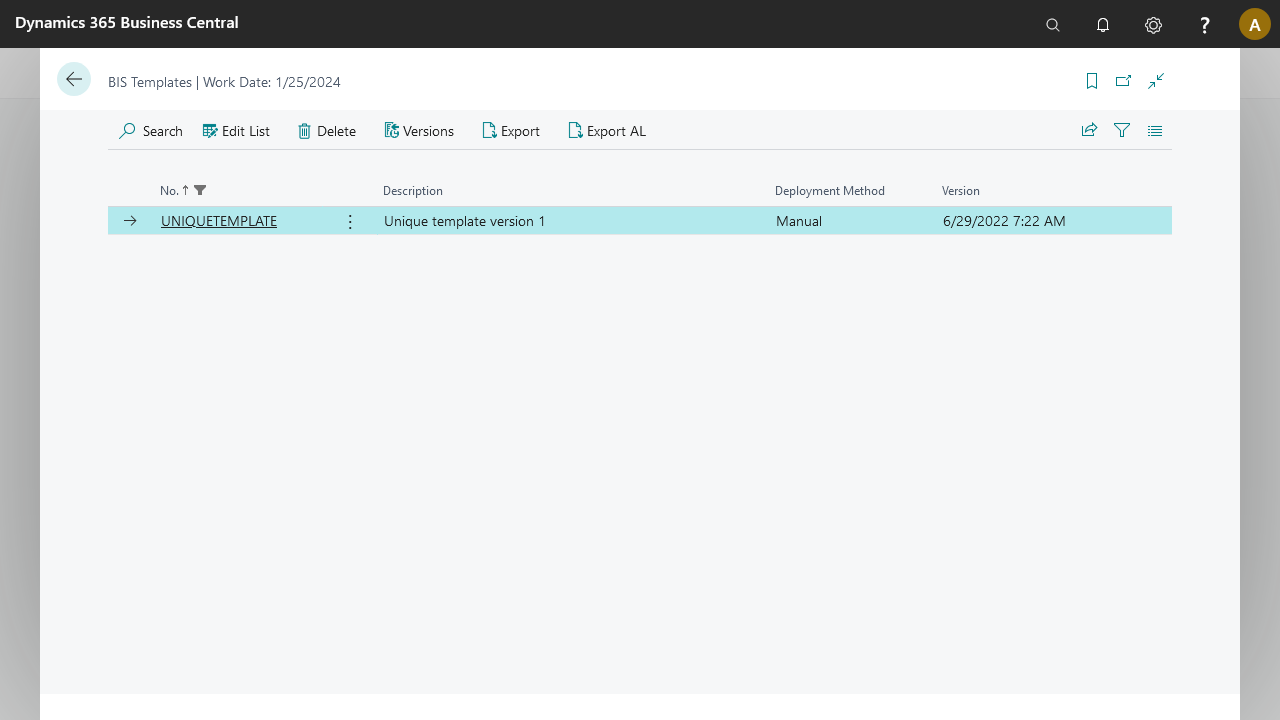
- Templates support multiple versions of the same connection, based on the Version Date Stamp field. These version can be seen using the action "Versions" from the templates page
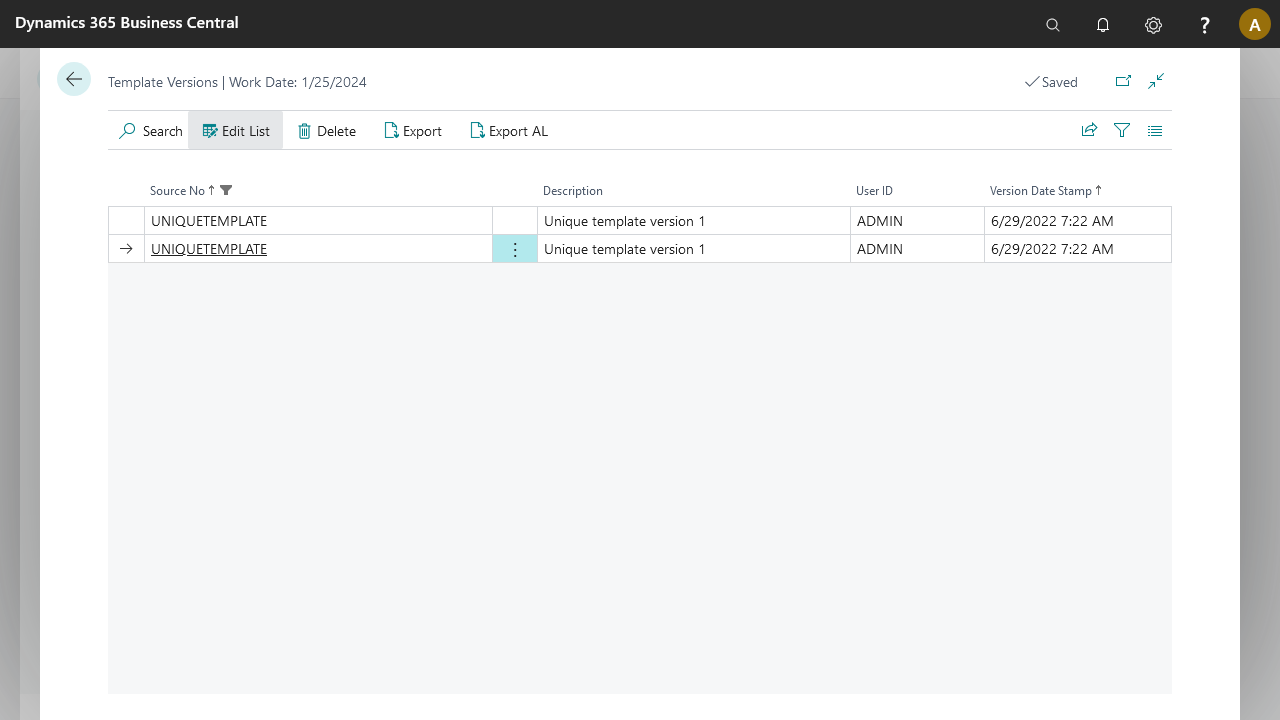
- The export to AL action will create a template subscriber codeunit based on details from the template. Once you choose an ID for the codeunit and click ok, a file will be downloaded for you that you can use further.
This subscriber, if included in your app solution, will get invoked when the app install/update procedure happens.
codeunit 50000 UNIQUETEMPLATE implements BISITemplate
{
///<summary>
///This codeunit contains autogenerated code from STAEDEAN
///</summary>
local procedure GetConnection(var SourceType: Integer; var ConnectionNo: Code[20]; var ConnectionDescription: Text[100]; var ContentBlob: Codeunit "Temp Blob"; var TimeStamp: DateTIme; var DeploymentMethod: Enum BISTemplateDeployment)
var
TICConversion: Codeunit "TIC Conversion Functions";
Content: Text;
begin
SourceType := 11032000;
ConnectionNo := 'UNIQUETEMPLATE';
ConnectionDescription := 'Unique template version 1';
Evaluate(TimeStamp, '<06/29/22 07:22 AM>');
DeploymentMethod := DeploymentMethod::Create;
Content := 'Templates content in a base64 format';
TICConversion.Text2BLOB(Content, ContentBlob);
end;
[EventSubscriber(ObjectType::Codeunit, Codeunit::"BIS Product Registration", 'LoadConnectionTemplate', '', false, false)]
local procedure LoadConnectionTemplate(PackageMgmt: Codeunit "BIS Package Helper")
var
TempBlob: Codeunit "Temp Blob";
SourceType: Integer;
ConnectionNo: Code[20];
ConnectionDescription: Text[100];
TimeStamp: DateTime;
DeploymentStatus: Enum BISTemplateDeployment;
begin
GetConnection(SourceType, ConnectionNo, ConnectionDescription, TempBlob, TimeStamp, DeploymentStatus);
PackageMgmt.CreateNewTemplate(SourceType, ConnectionNo, ConnectionDescription, TempBlob, TimeStamp, DeploymentStatus);
end;
}
How to: Create Connection Using Template
Use this task to create connections based on a saved template.
To create connection using template:
- Depending on the solution, open or create:
- Connections for Connectivity Studio.
- Notifications for Notification Management.
- Publications or Subscriptions for Replication Management.
- EDI Connections for EDI Studio.
- Click New to create a new connection.
- On the Create New Connection dialog, specify the following fields:
| Field | Description |
|---|---|
| What is the identifier of the connection? | Provide a unique code for the new connection. |
| How do you want to create this connection? | Select Create from Template from the drop down list. |
| Which template do you want to use? | From the drill down, select the template using which you want to create a new connection. |
| Which template version do you want to use? | Defaults to the templates latest version, but can be changed to any other available version, using the drill down functions on the field. |
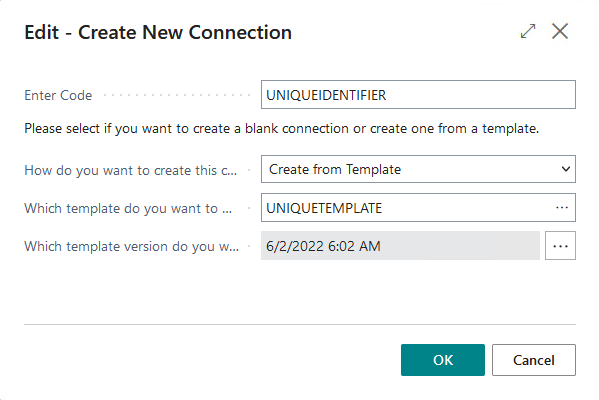
When you drill down to select the template, notice that templates are listed corresponding to the solution, i.e. for connections only Connectivity Studio related templates are listed; for notifications only Notification Management related templates are listed and so on. 4. Click Ok. 5. On the confirmation dialog that pops up stating the successful creation of a new connection, click Ok.
The connection, pipeline and related documents for the new connection are based on the template selected.