Business Integration Solutions Documentation
How To: Setup Label Printing Element
The Solution Center contains the Label Printer Setup pages, as described in the previous chapters.
In Business Integration Solutions, use the LABELPRINTING activity to invoke APIs of Label Printing software (Bartender or Loftware) in order to print labels using data from Microsoft Dynamics NAV.
The "LABELPRINTING" Element can be selected from the Elements list.
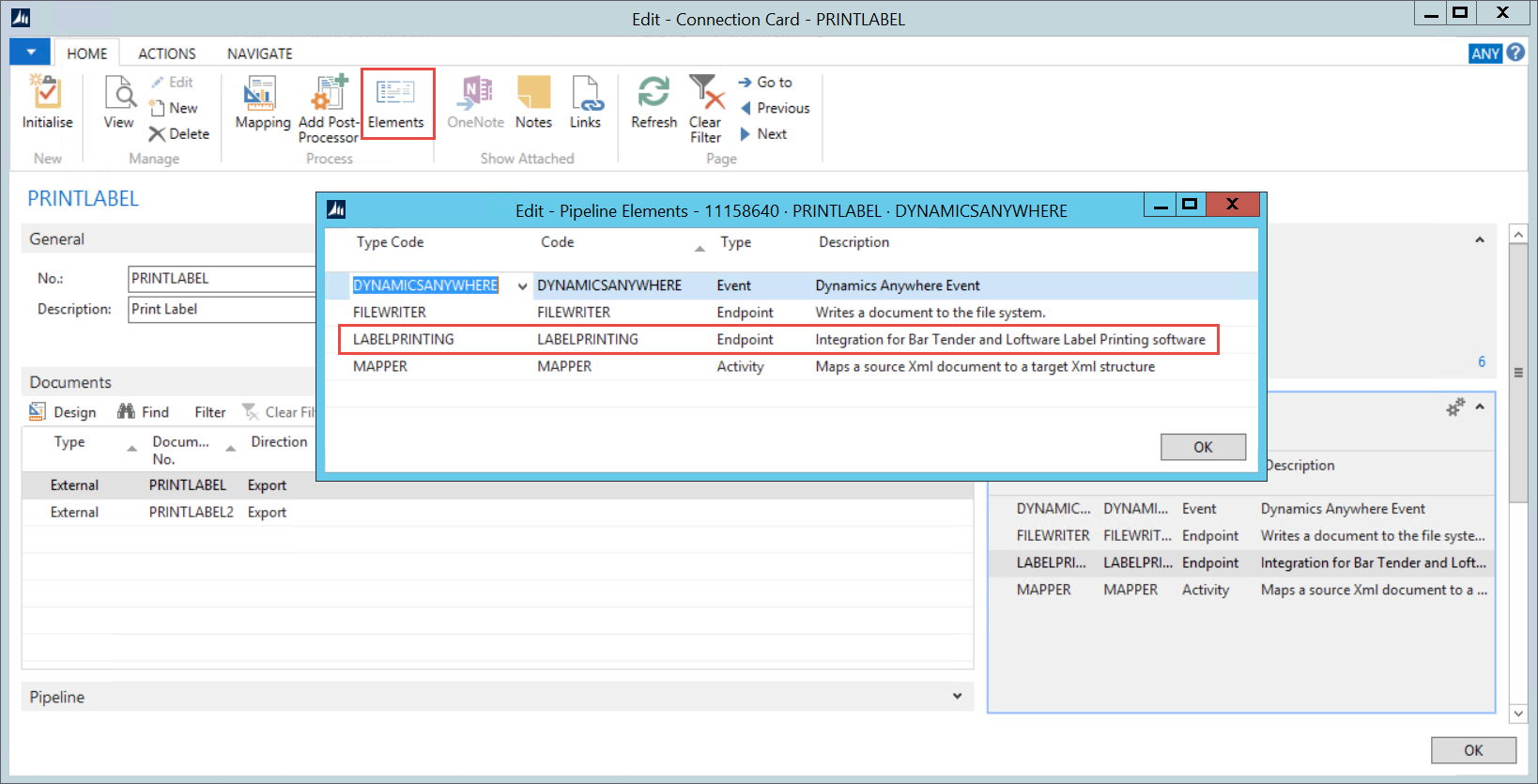
The following settings can be configured in the Label Printing Element.
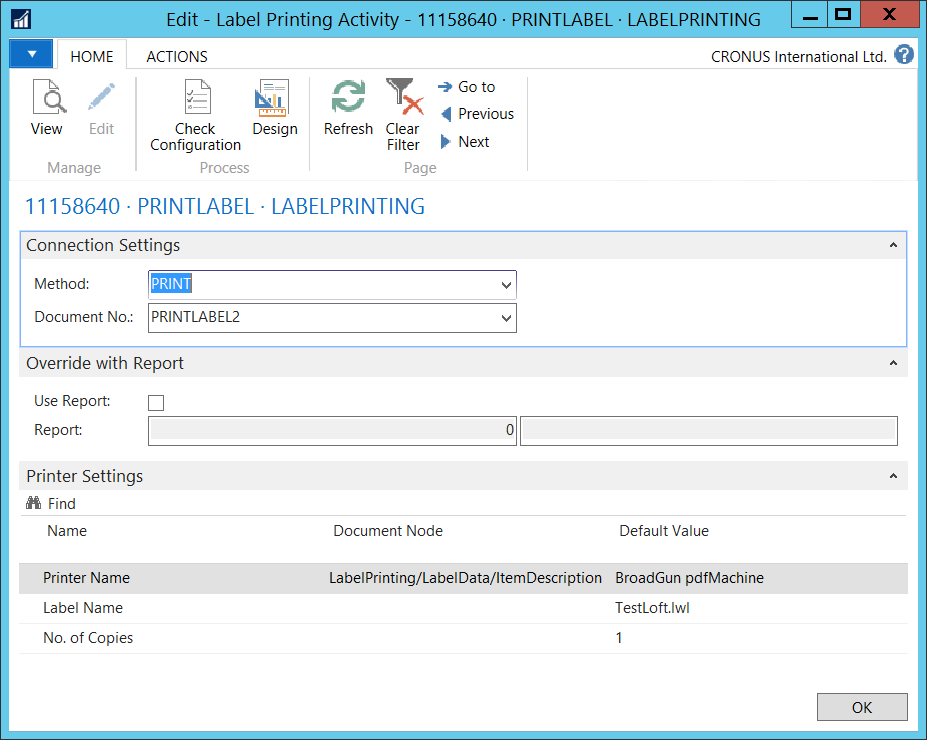
| Field | Description |
|---|---|
| Document No | Document to use data |
| Automation Level | Drop-file Exchange, Automation Interface |
| Folder Name | Folder to store the file |
| File Name | File Name |
| Method | Available: GETLABEL,GETPRINTER,PRINT |
| Use Report | Override label template |
| Report | Report Number |
| Printer Name | Printer or from Document |
| Label Name | Default Label template or from Document |
| No. of Copies | Number of printed copies or from Document |
Document Settings
For printing labels, the Method will always be PRINT.
The Document No. is of type External and needs to be put together with the following XML format for the Label Software (XML is case-sensitive):
<LabelData>
<[field b]>12345</[field b]>
<[field c]>TextTextText</[field c]>
</LabelPrinting>
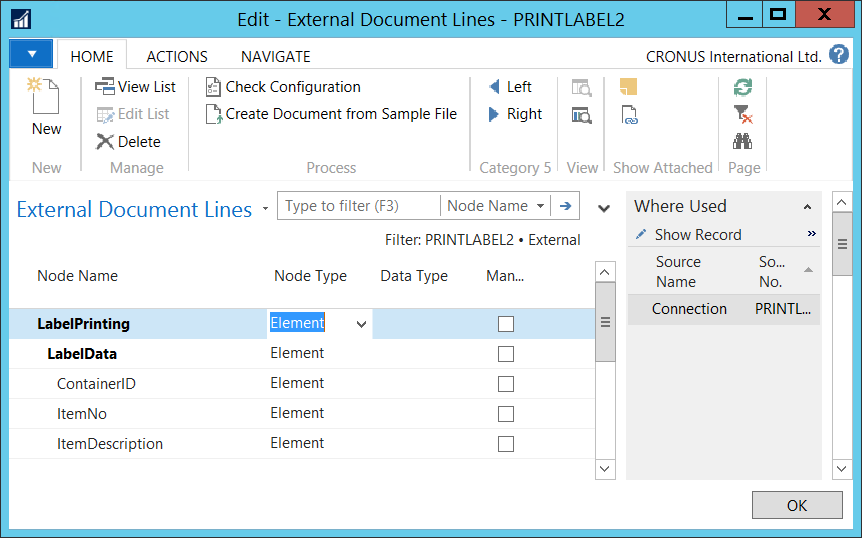
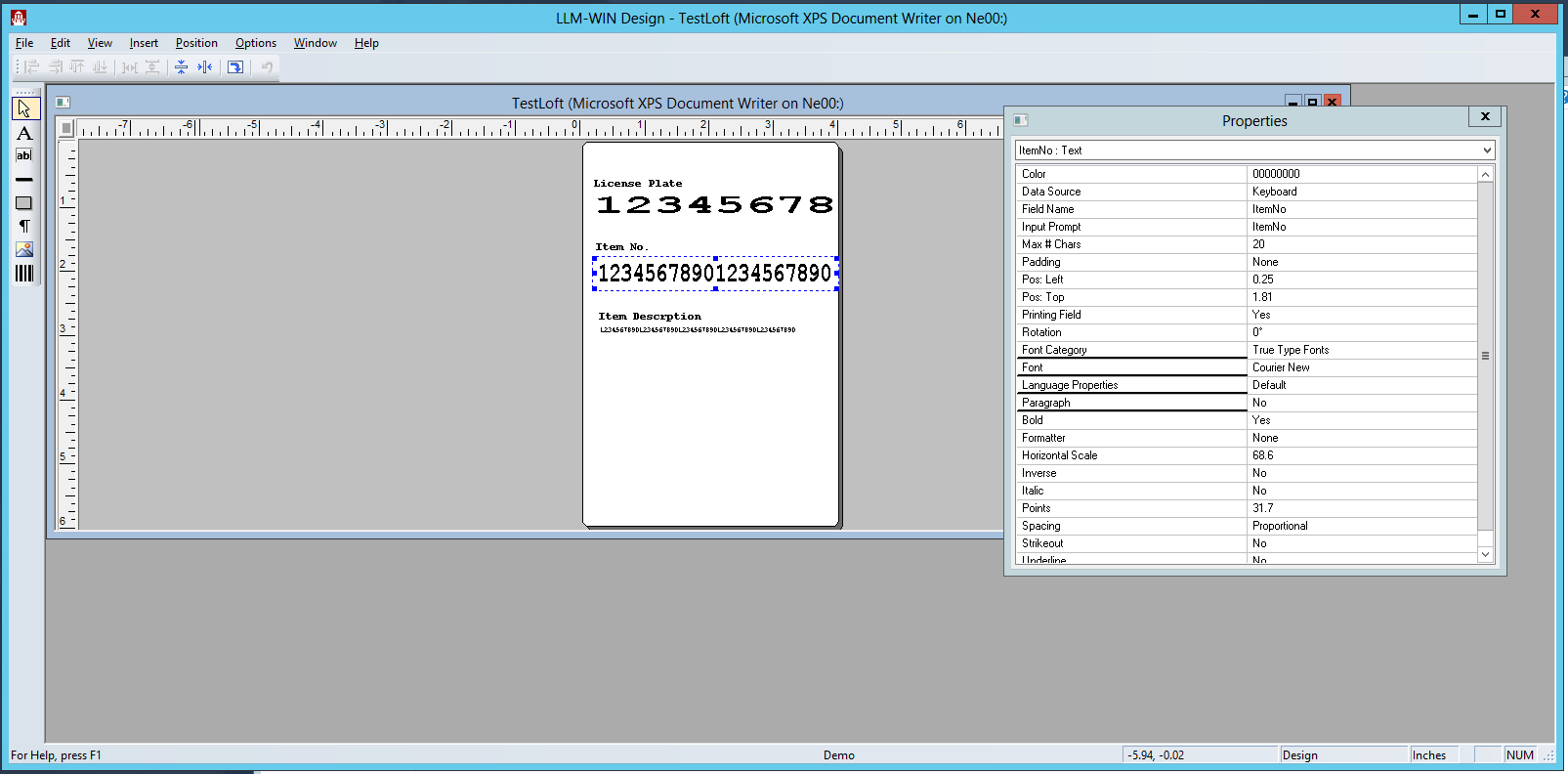
Loftware Label property for ItemNo

Bartender Label property for ItemDescription
It is also possible to include the printer settings in the External Document: Printer Name, Label Name, No. of Copies. To incorporate these settings from the document, a Document Node can be selected in the Printer Settings section.
Override with Report
It is possible to print the label using a Report instead of Label Software. Check the Boolean "Use Report" and then enter the Report No. in the "Report" field.

NB! It will not print the label via the Label Software with this setting.
Printer Settings
Printing the label requires three settings to be in place:
Printer Name
Label Name
No. of Copies

Printer Name will determine to which printer can be printed. Only available printers are found in the Label Printers Page.
Label Name allows you to select the applicable label layout created in the Label Software. Only available labels on the Print Label Page can be selected.
No. of Copies allow you to print multiple copies on 1 label print request.
The above settings can be setup from Document Node or Default Value. The Document Node refers to the Document selected in this Activity and allows you to dynamically set these values during the call of the label print.
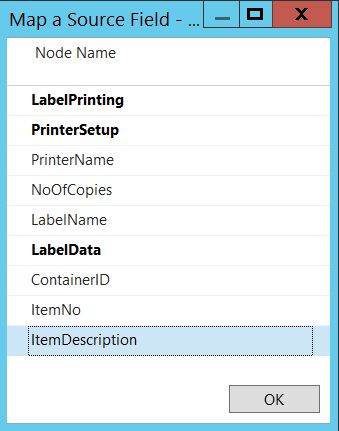
Alternatively, the default value can be set based on the available printers and labels using the dropdown.
NB! Default values will always be overruled by the Document Node if these contain a value.
