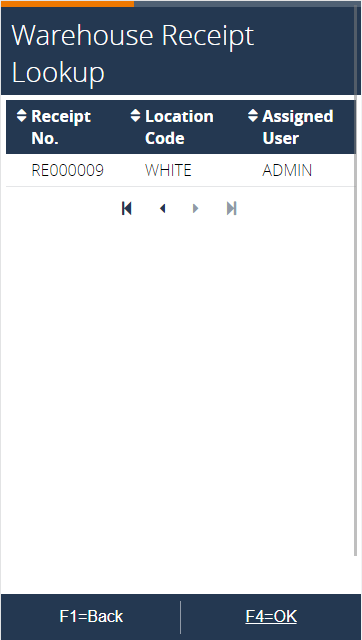ANY Process Demo: WMS Receipt
Overall Process Flow
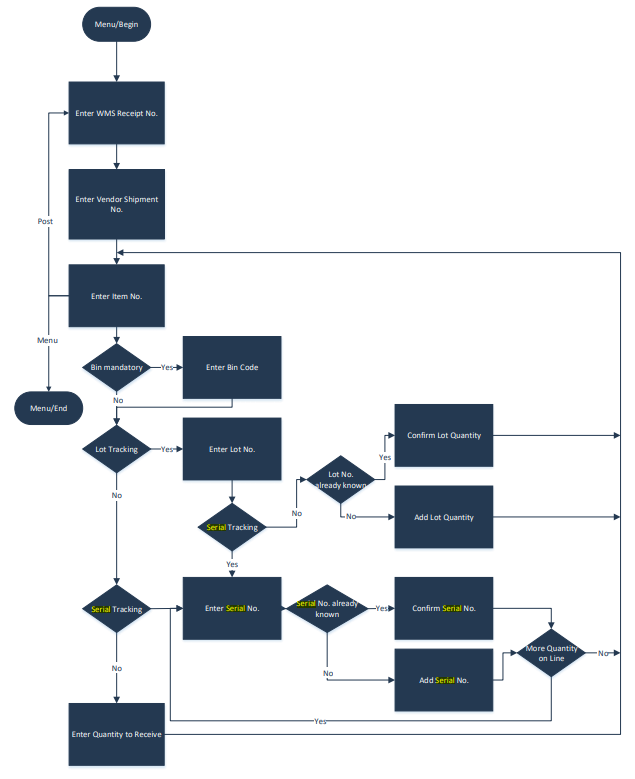
The WMS Receipt process supports the goods receipt process in the warehouse based on a Warehouse Receipt document generated beforehand in Microsoft Dynamics BC.
After selection of a Warehouse Receipt document, a user can input a Vendor Shipment number. The Warehouse Receipt Header is updated after confirmation, including the UserID of the mobile user as Assigned User.
Next, for each item to receive, the item code is entered. Then, depending on the location’s setup, a bin code can be entered. Afterwards a couple of scenarios are handled.
When the item has Lot No. Tracking: the user can put in the Lot Number. Depending on the lot number, it can be either a new lot number, or an existing one. If it is an existing one, the quantity already registered for the Lot is shown, and the current quantity to register can be added or can replace the total quantity. If it’s a new Lot, the quantity can only be added. Afterwards a new item can be scanned.
When the item has Serial No. tracking: the user can input the serial number, afterwards it is checked whether the serial number already exists. If it exists, it warns the user it is already registered, and the Serial No. can be confirmed or removed. If it’s a new serial number, the serial number is confirmed. Afterwards, if more of the same item is received, the user can scan the next serial number. If no more of the same item is expected, a new item number can be scanned.
When the item has no item tracking, the quantity to receive is requested. Afterwards a new item can be scanned.
Each time a new item can be scanned, the process updates the line before the user can continue with the next item or serial number
Steps
Make sure you have already set up the prerequisites for this process.
| Step | Illustration |
|---|---|
| 1. Select the Warehouse Management button in the menu, and select the WMS Receipt button in the WMS Menu |  |
| 2. In the next screen, enter the receipt number created during prerequisites, or select it from the lookup. | 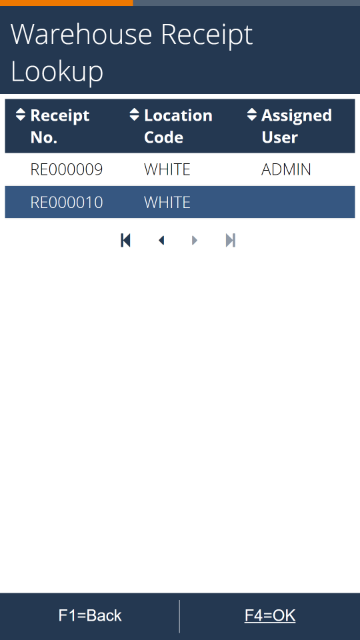 |
| 3. Enter a Vendor Shipment No. | 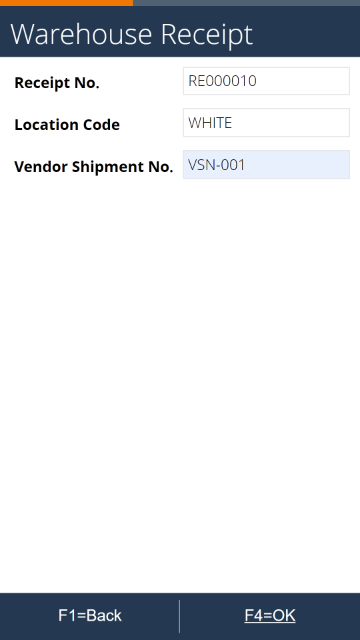 |
4. After clicking ok, the Vendor Shipment No. should be updated in BC. Confirm this by checking the field in the Warehouse Receipt card in BC. 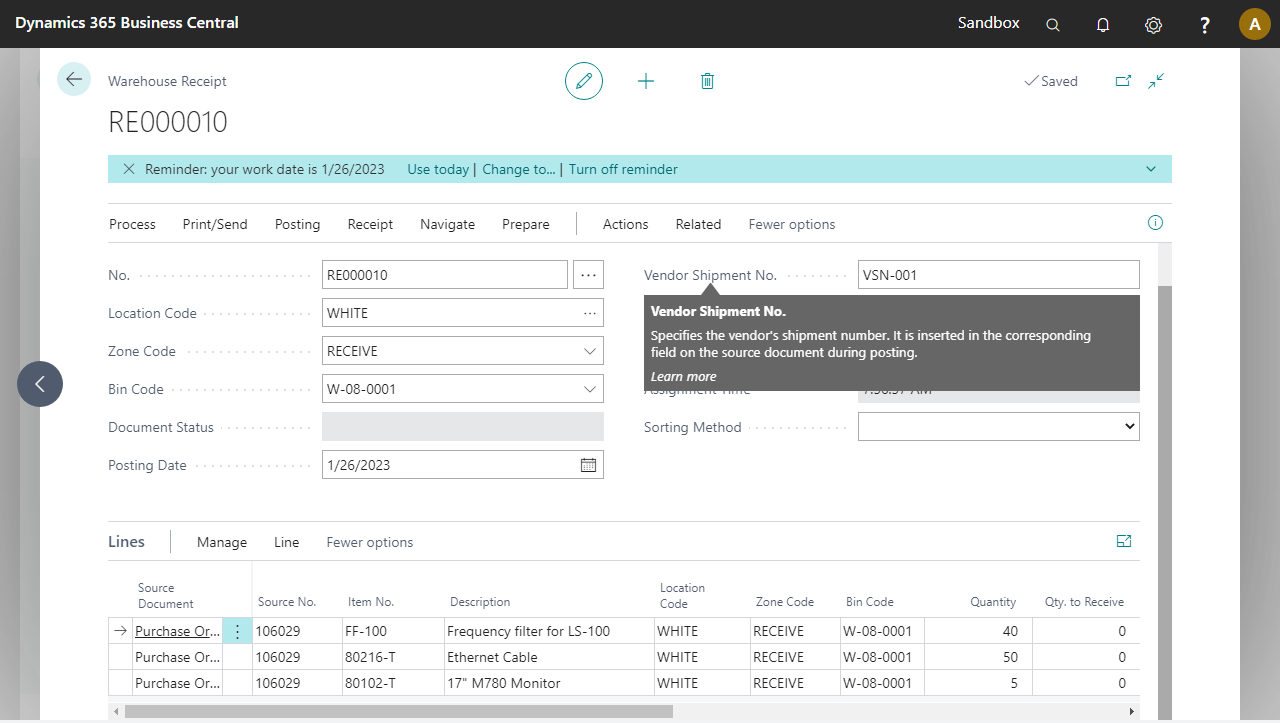 | |
| 5. In the next step, the item code of the item physically received must be specified. | 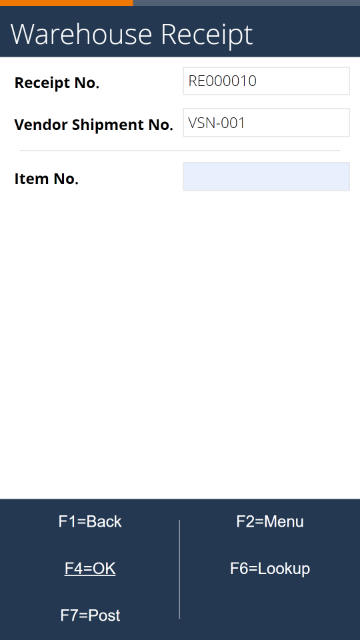 |
6. Enter a wrong item code (e.g. LS-100). An error should appear. Only items present on the Warehouse Receipt can be entered. |
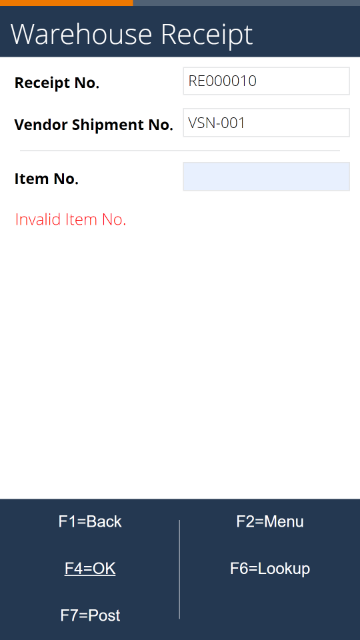 |
7. Use F6=Lookup to select the receipt line which which is not completely handled yet. Select the first line (FF-100) and click OK. |
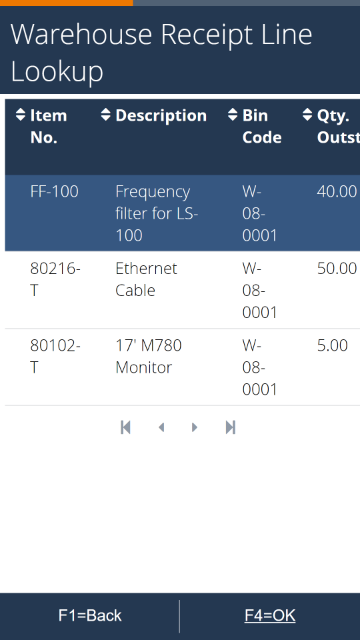 |
8. Now, the Bin Code is defaulted from the Warehouse Receipt document generated in BC. You have to enter a bin because it's mandatory for location WHITE. |
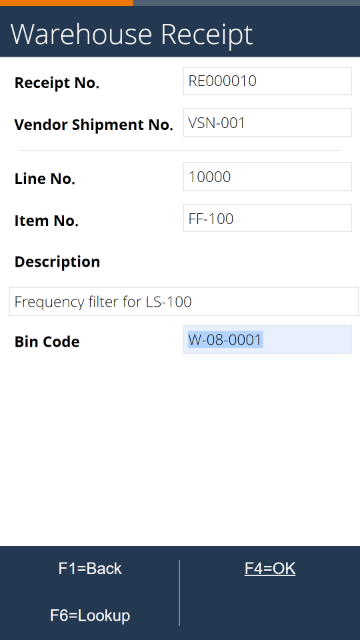 |
9. Use F6=Lookup to select another bin. Notice that only bins of the Receive Zone are allowed. Select a bin and click OK. |
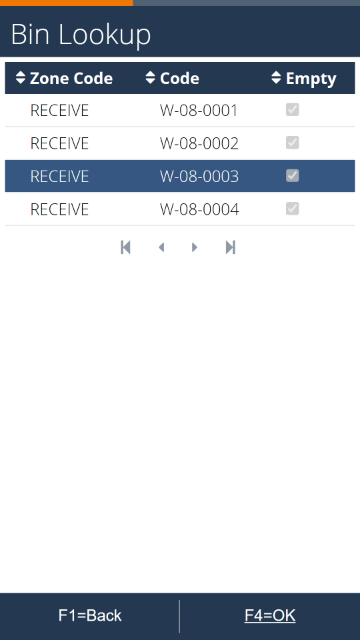 |
10. After selecting a bin, the data in the Warehouse Receipt document is updated in BC. In the Warehouse Receipt Card in BC, the new bin code will appear on the line of the item selected (FF-100). 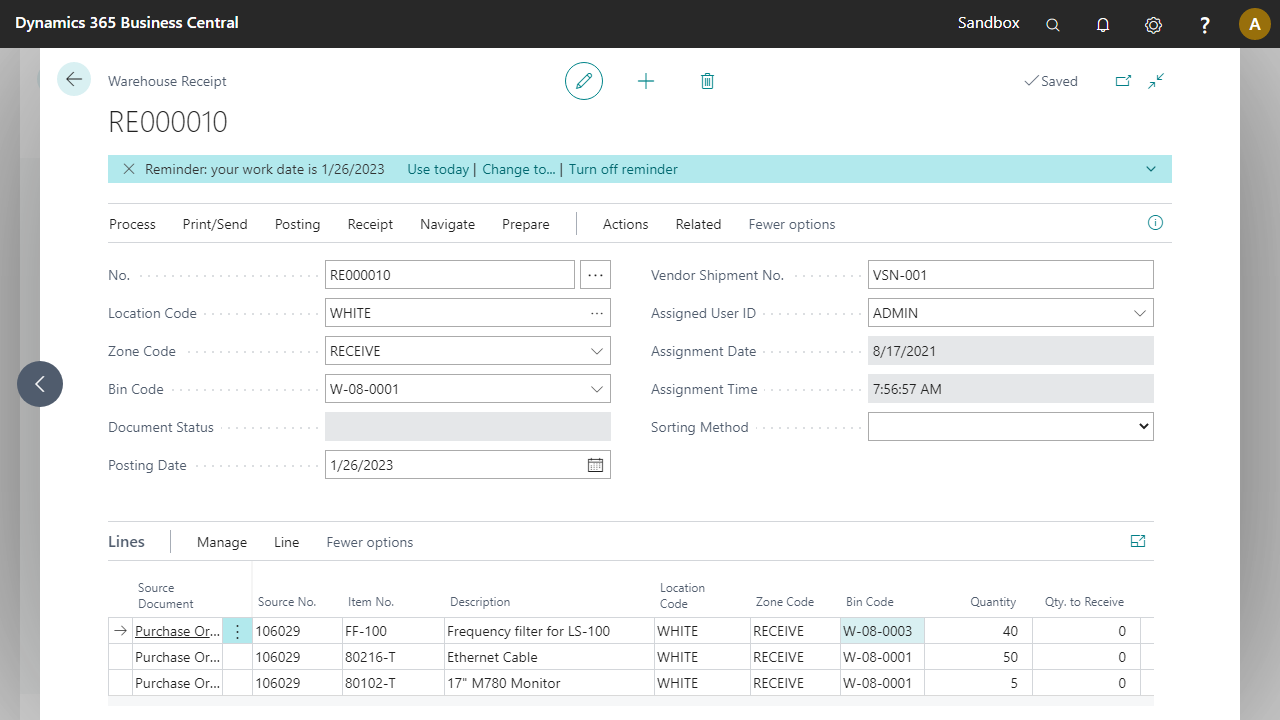 | |
11. Enter the quantity of the item to receive (e.g. 60). An error message will show. This is the same error that would show in BC when entering an invalid quantity in Qty. to Receive. |
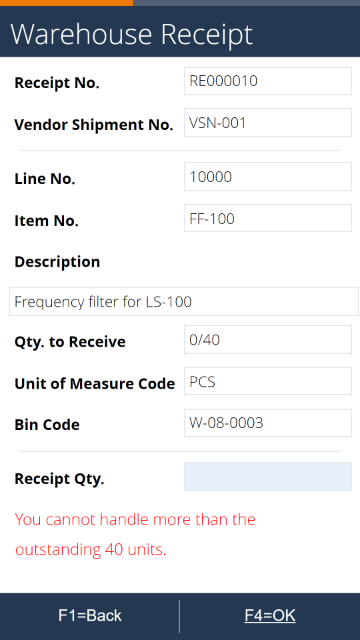 |
| 12. Enter a quantity to receive of 10 and press OK. | 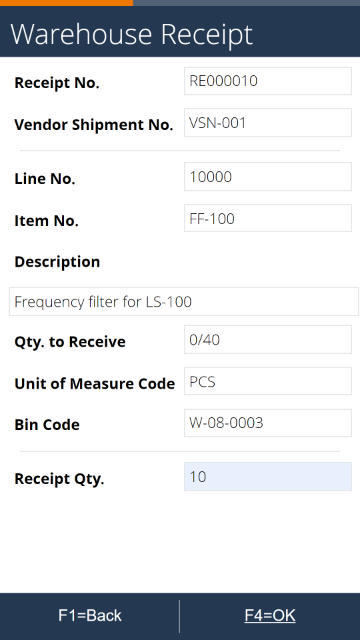 |
13. The Warehouse Receipt line in BC is updated. To check this, go to the warehouse receipt card. The Qty. to Receive field of the first line (FF-100) should be updated. 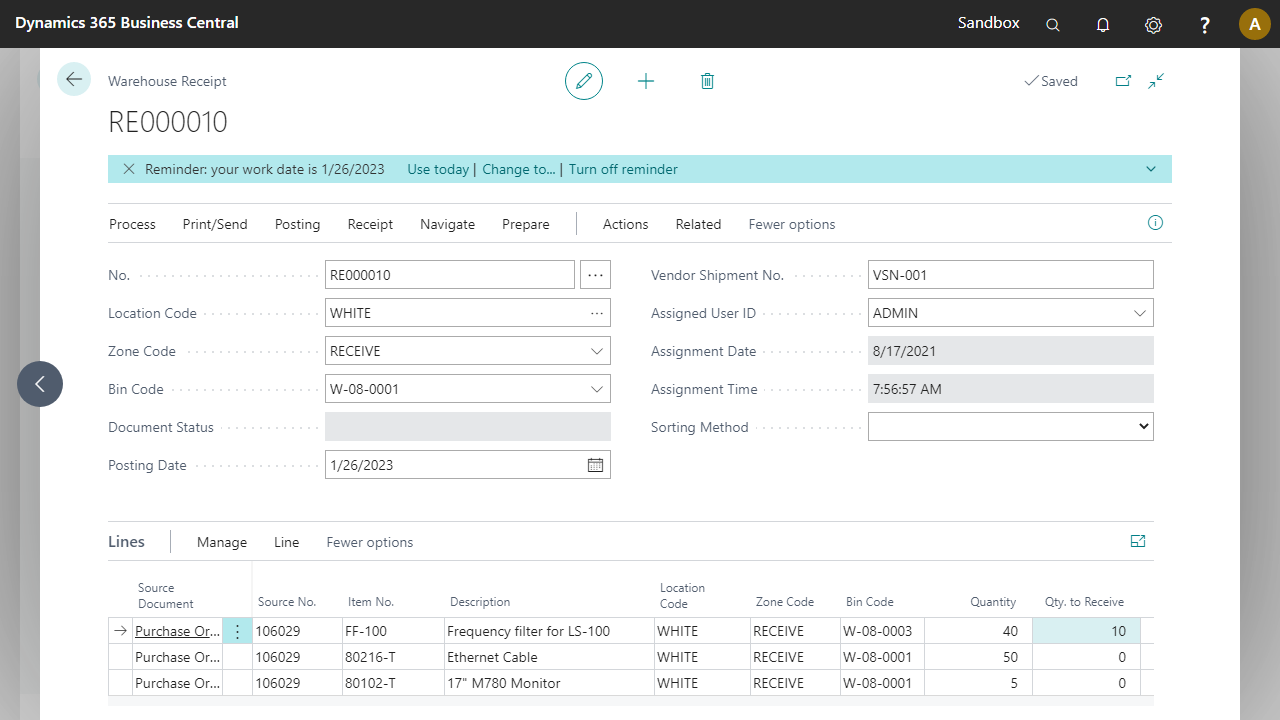 | |
14. The process is back at the Item No. step. Open the lookup and notice that the Bin Code and Qty. to Receive fields are updated. |
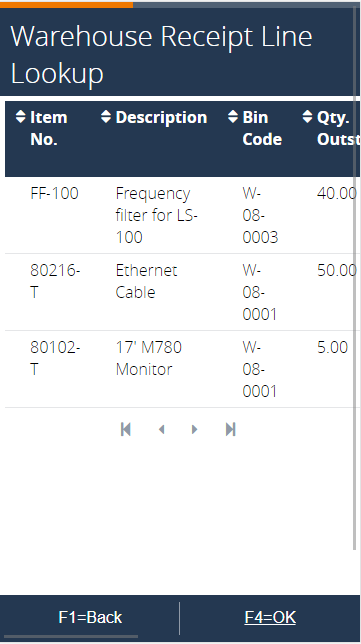 |
15. Select the item FF-100 again and accept the suggested Bin code. |
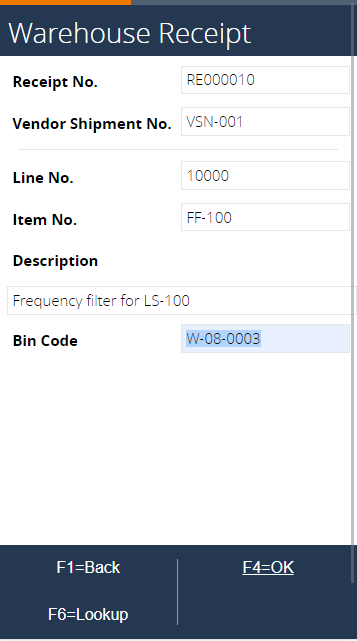 |
16. Enter a receipt quantity of 30 and click OK. This warehouse receipt line will be updated and the process is back at the screen to enter the item code. |
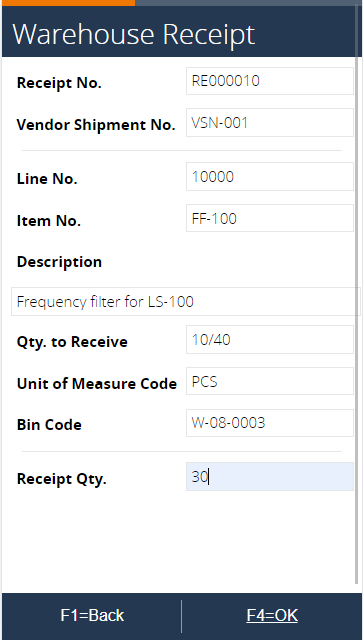 |
17. Click on F6=Lookup and notice that the Qty. to Receive field is updated again. Select the second line (80216-T) and leave the default bin code. |
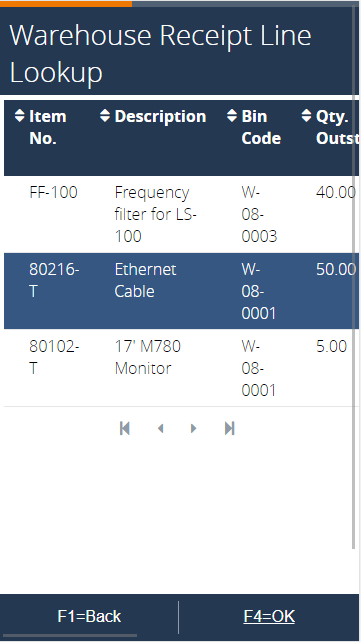 |
| 18. Next, a lot number can be scanned because the item requires item tracking details for the receipt. Leaving the Lot No. empty will generate a Lot No. by the system based upon the Lot No. numbering series defined on the Item Card. | 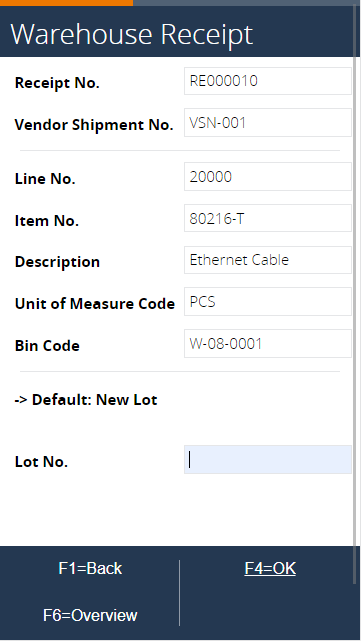 |
| 19. Enter the received lot quantity of 20. | 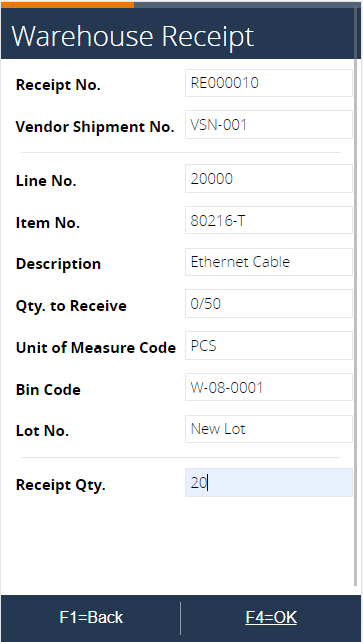 |
20. In BC, the quantity to receive should be updated. The item tracking lines can also be checked via Line > Item Tracking Lines. 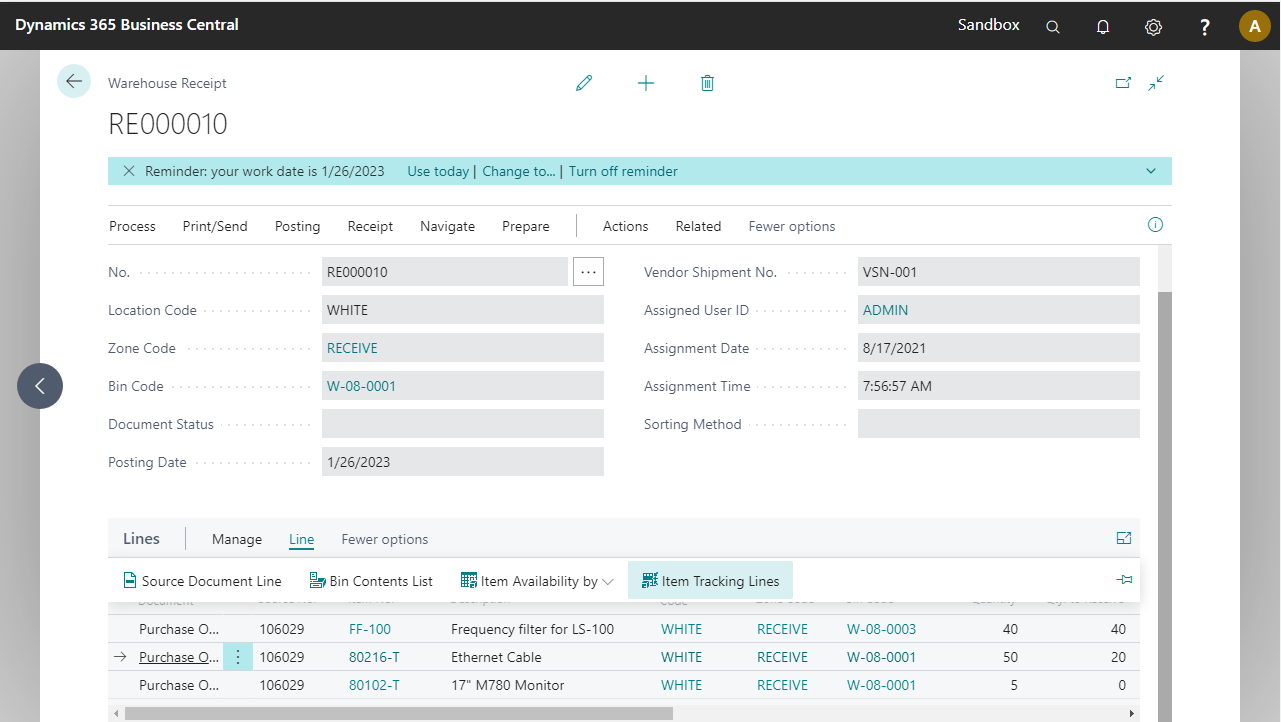 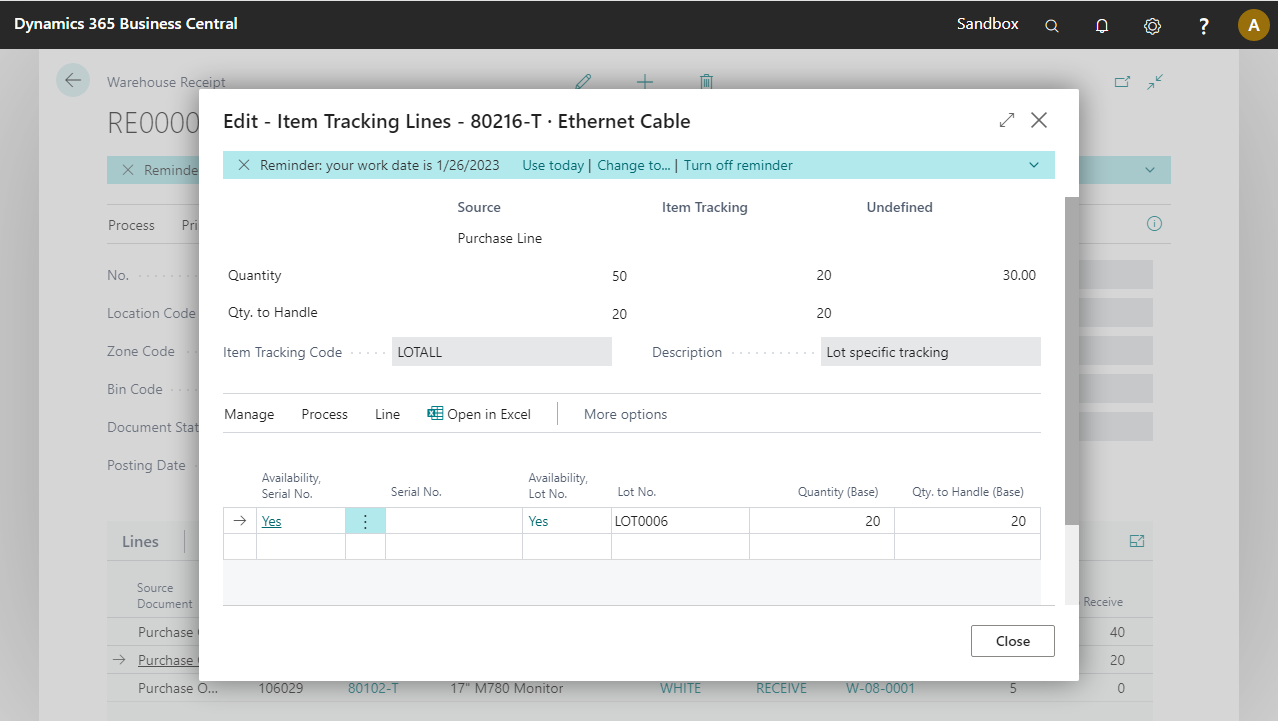 | |
21. Go back to the process and select the same item. This time, enter a custom lot no. (e.g. AA-1234) and a receipt qty of 30. |
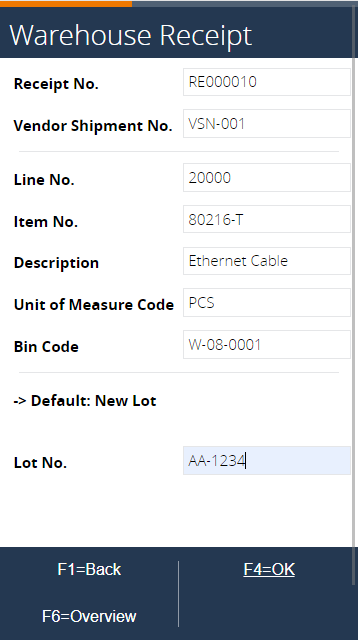 |
| 22. In the Item Tracking Lines in BC, the new lot number is shown. | |
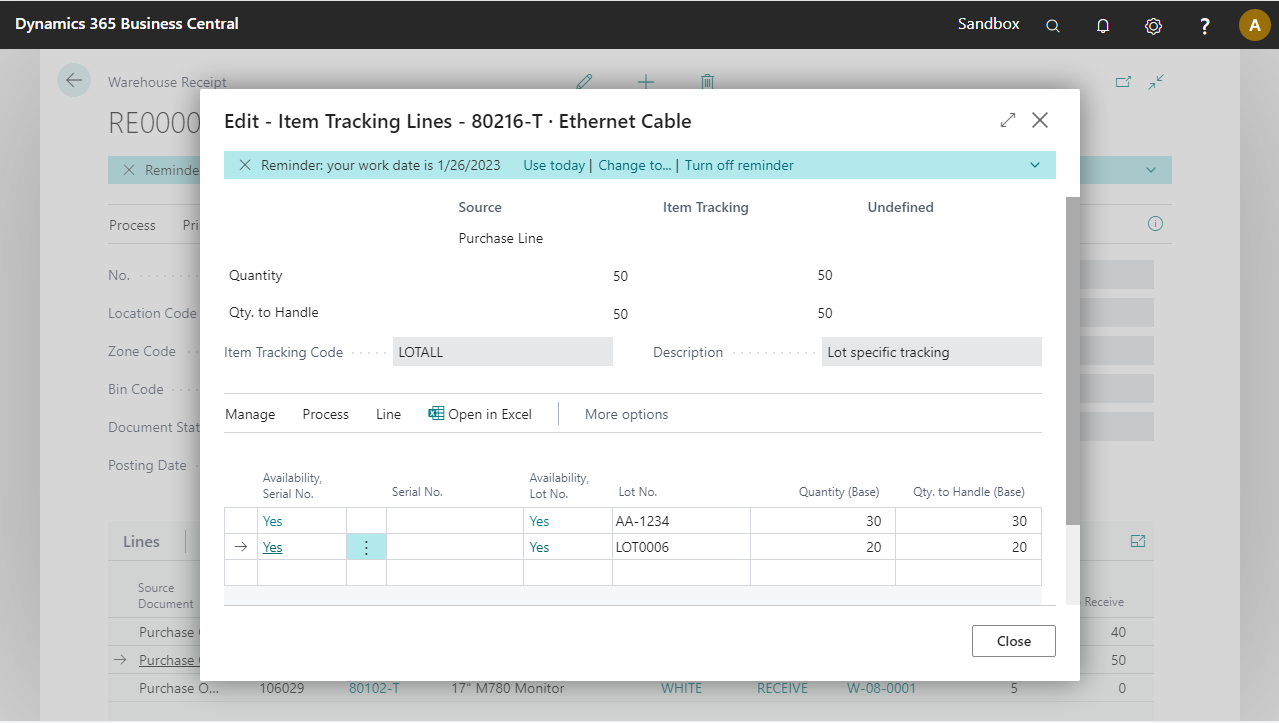
| 23. The process is back at the screen to select an item. Select the last one from the lookup and accept the bin code. |  |
| 24. Leaving the Serial No. empty will cause the system to create a new serial number based on the allocated Serial Nos. | 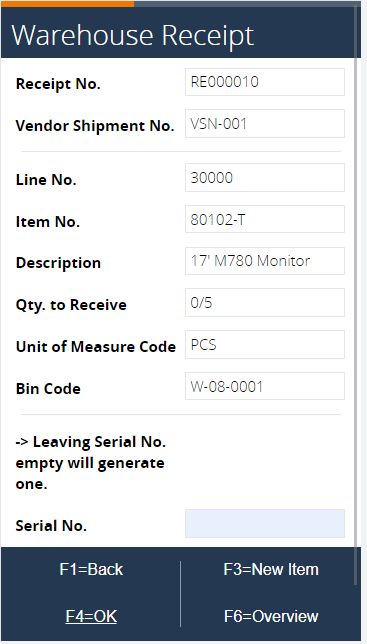 |
25. Click on Add to add the serial no. to the item. Note that it will not ask the user to enter the quantity, as this is always 1 for a serial no. |
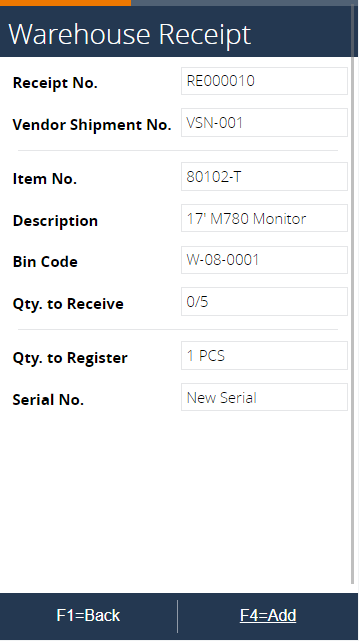 |
26. In BC, go to Line > Item Tracking Lines on the last line and you should see the new entry. |
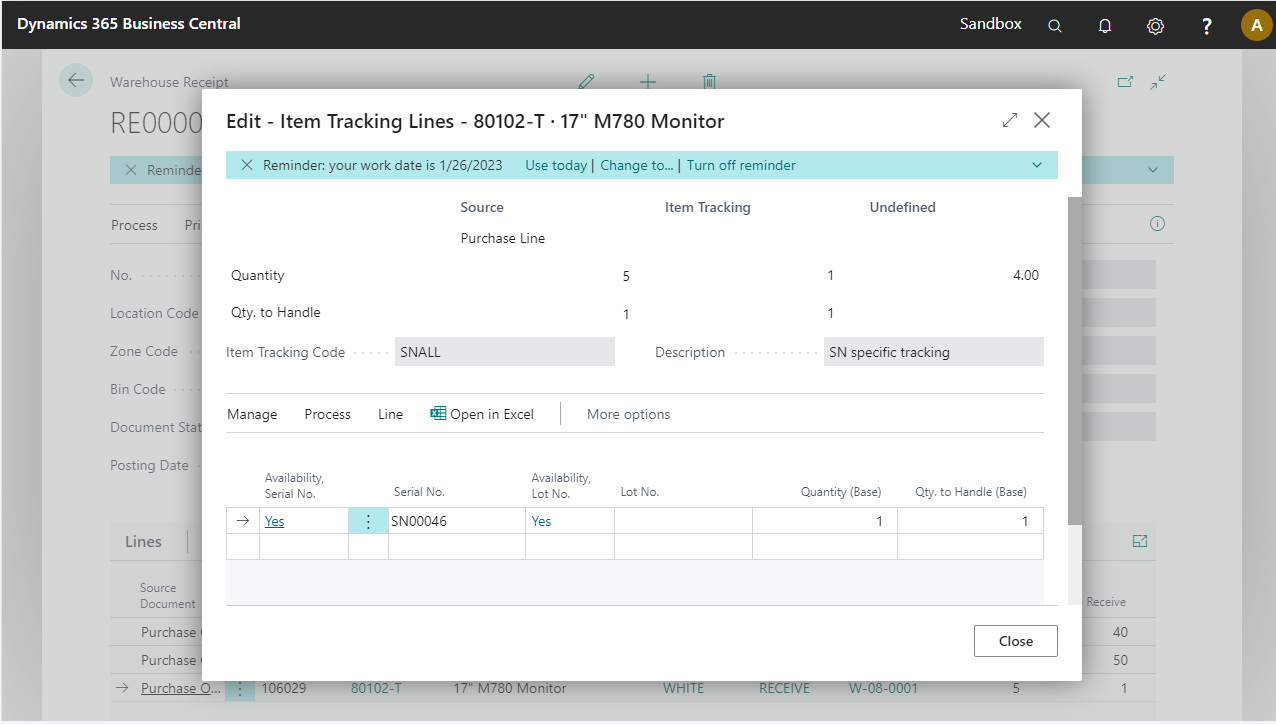
27. Back in the process, add a custom serial no SN-1234 and add it. |
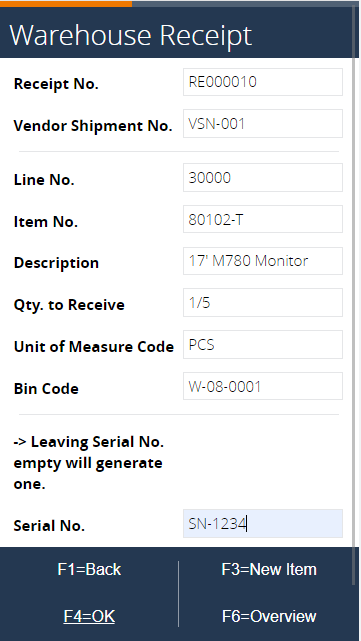 |
| 28. The item tracking lines should now show the custom serial no. |
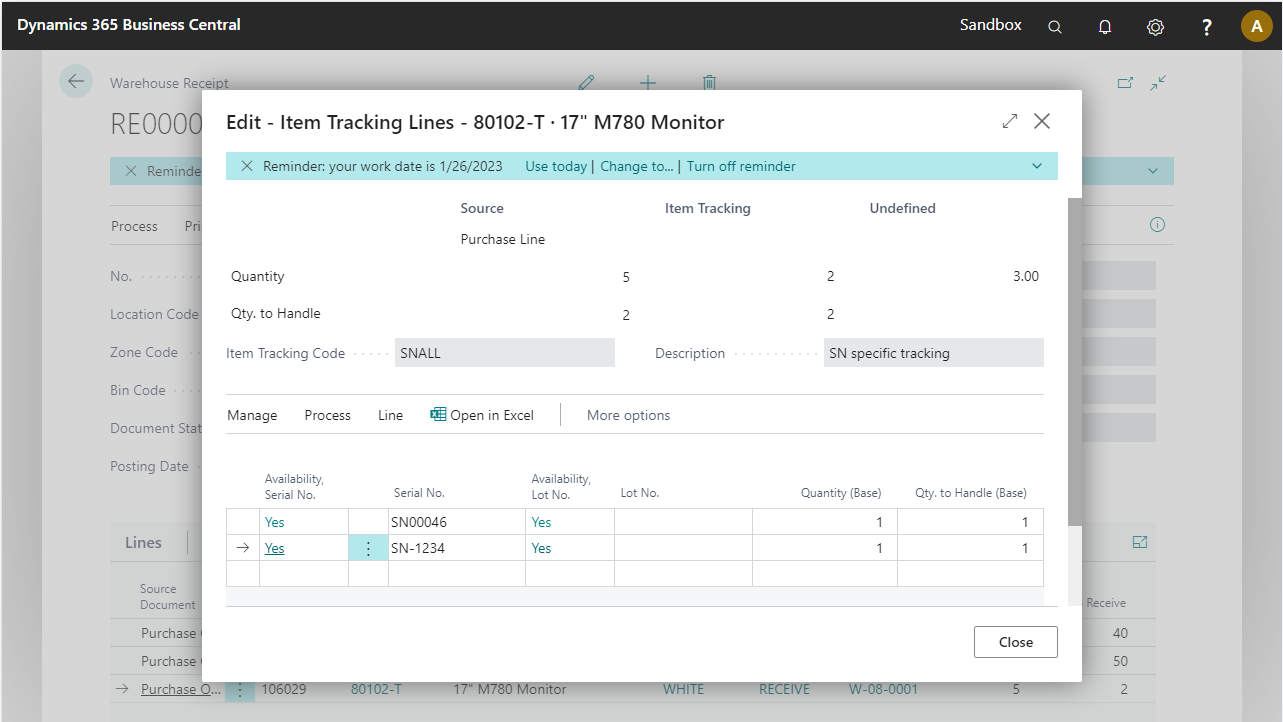
| 29. When all 5 serial nos are added, the process goes back to selecting an item. |  |
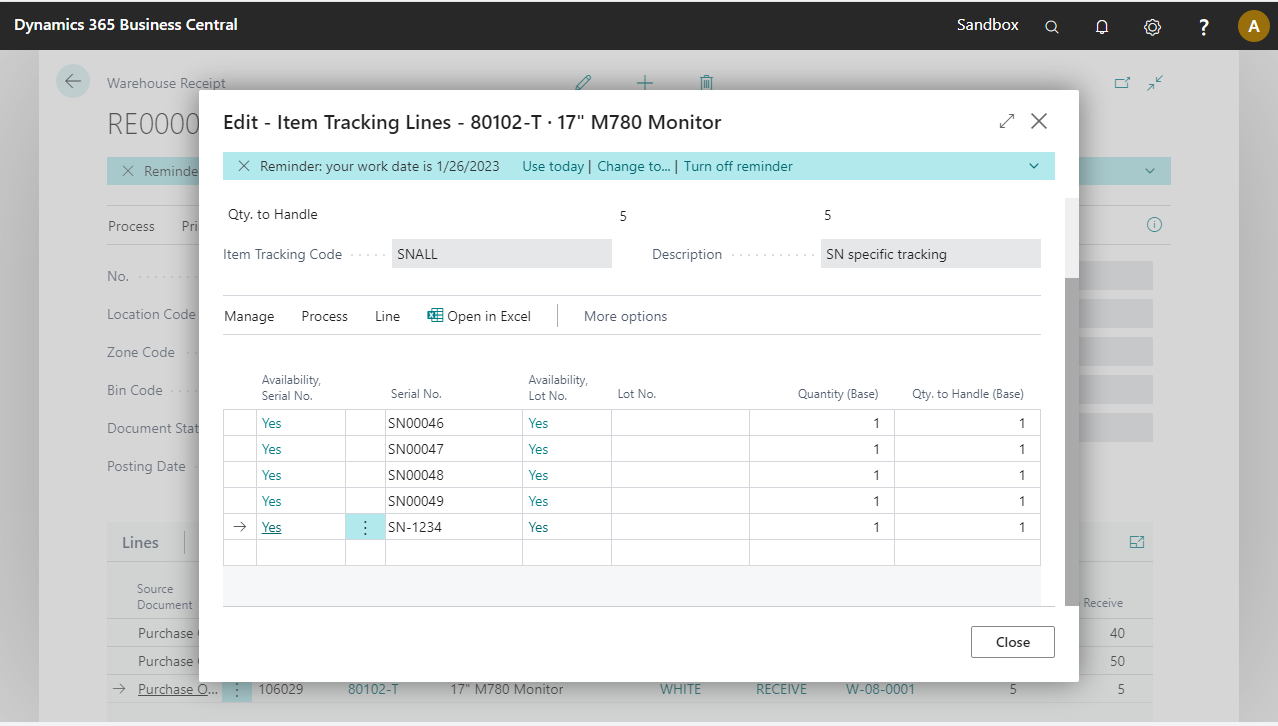
- Press the
F7=Postbutton. This will result in the posting of the Warehouse Receipt document and subsequently the receipt of the purchase order. Afterwards, the Warehouse Receipt document is deleted. A posted Warehouse receipt is available in the history. Because of the settings of location WHITE, a Warehouse Put-Away document is generated.
- The Warehouse receipt should not be found in the list of receipts.
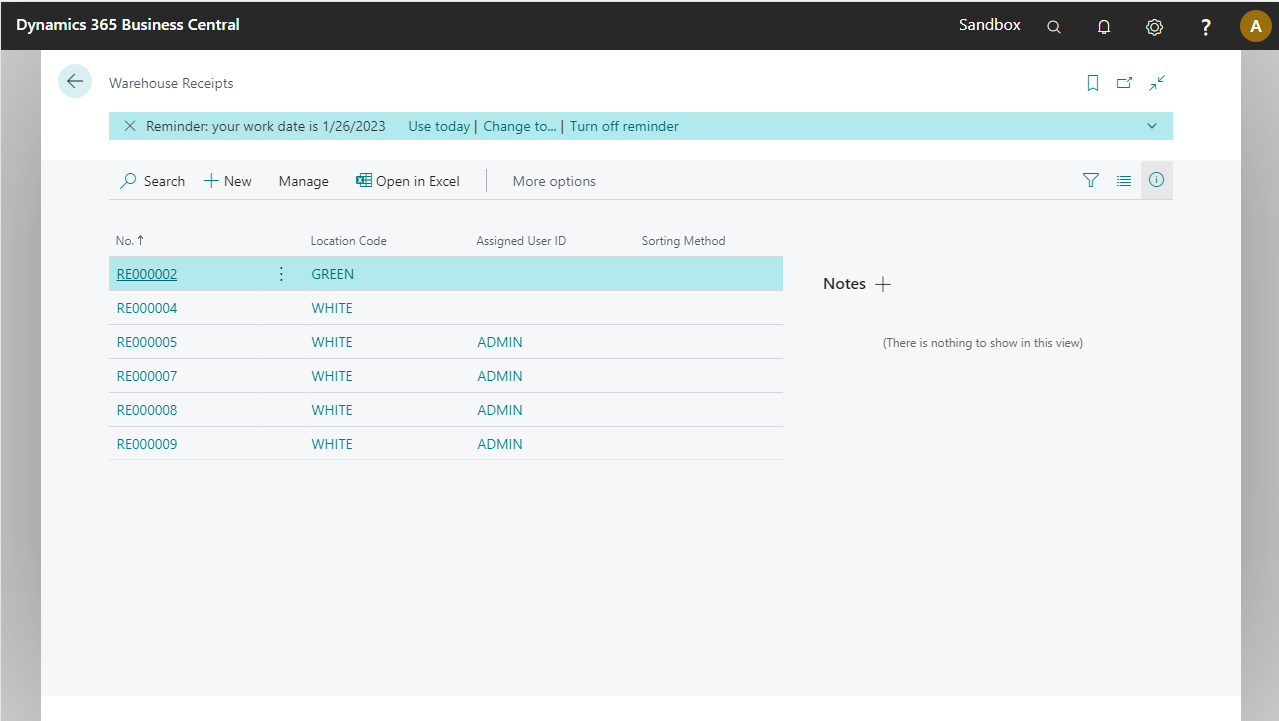
- A posted warehouse receipt document should be shown in the Posted Whse. Receipts page.
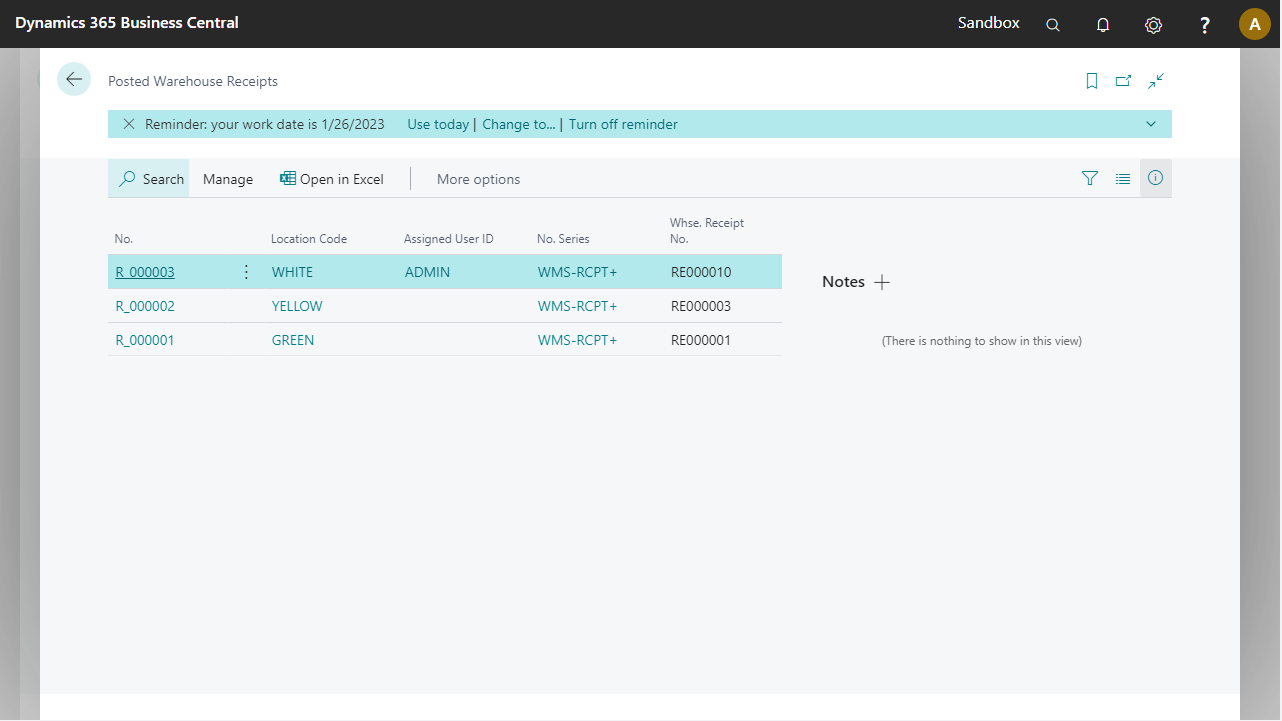
- The posted warehouse receipt lines should show in the posted warehouse receipt document.

- Select
Line > Posted Source Documentto open the posted purchase receipt and from each line in the document open the tracking lines.
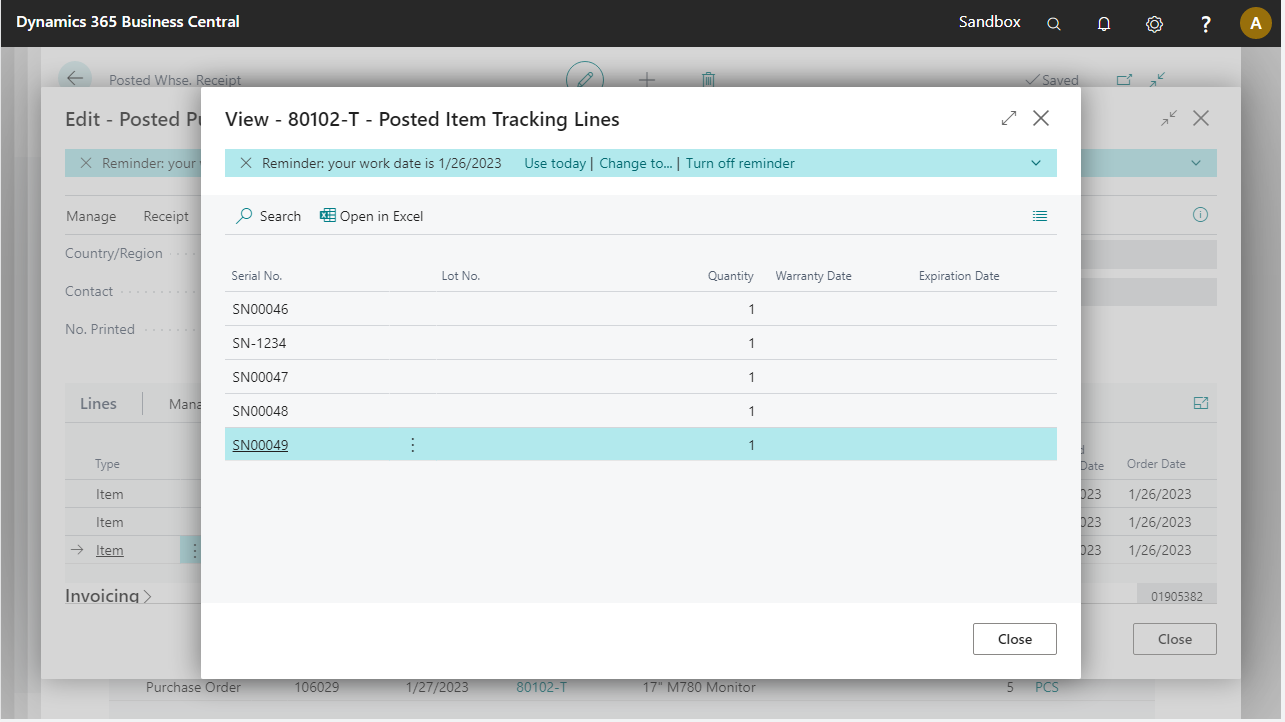
- Clicking on the lookup in the process will not show the processed receipt anymore.