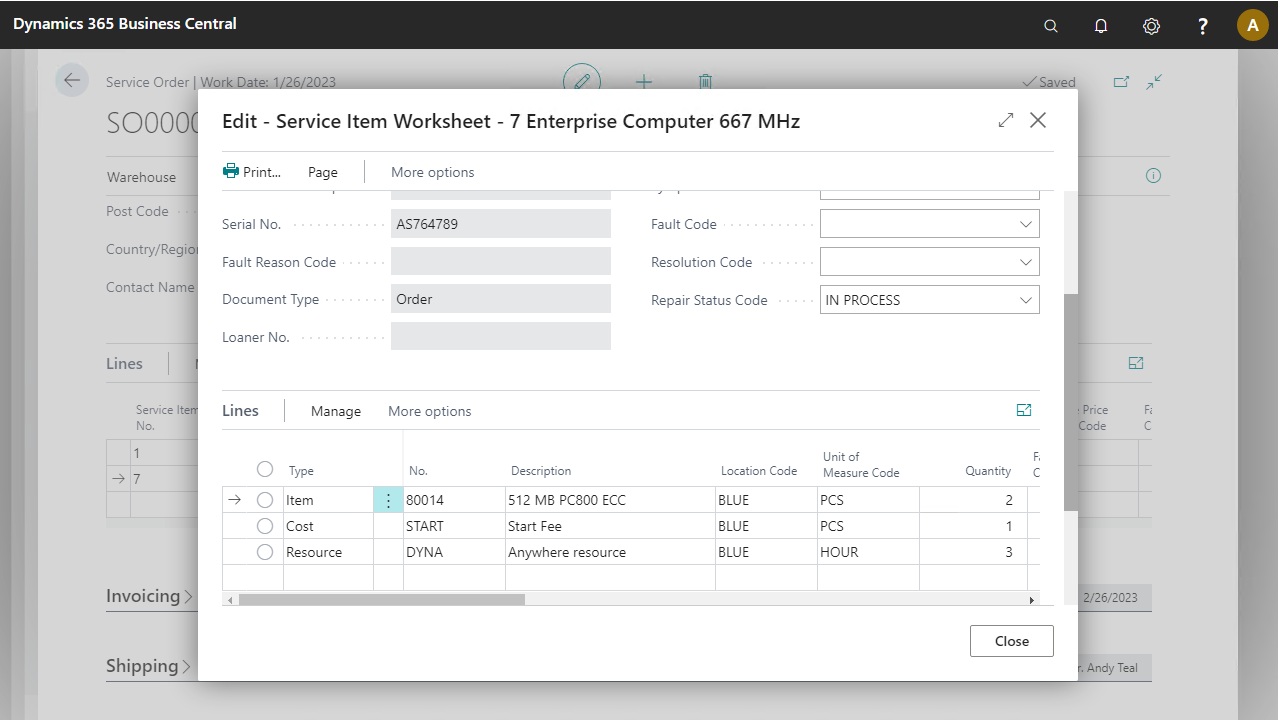ANY Process Demo: Service
Overall Process Flow
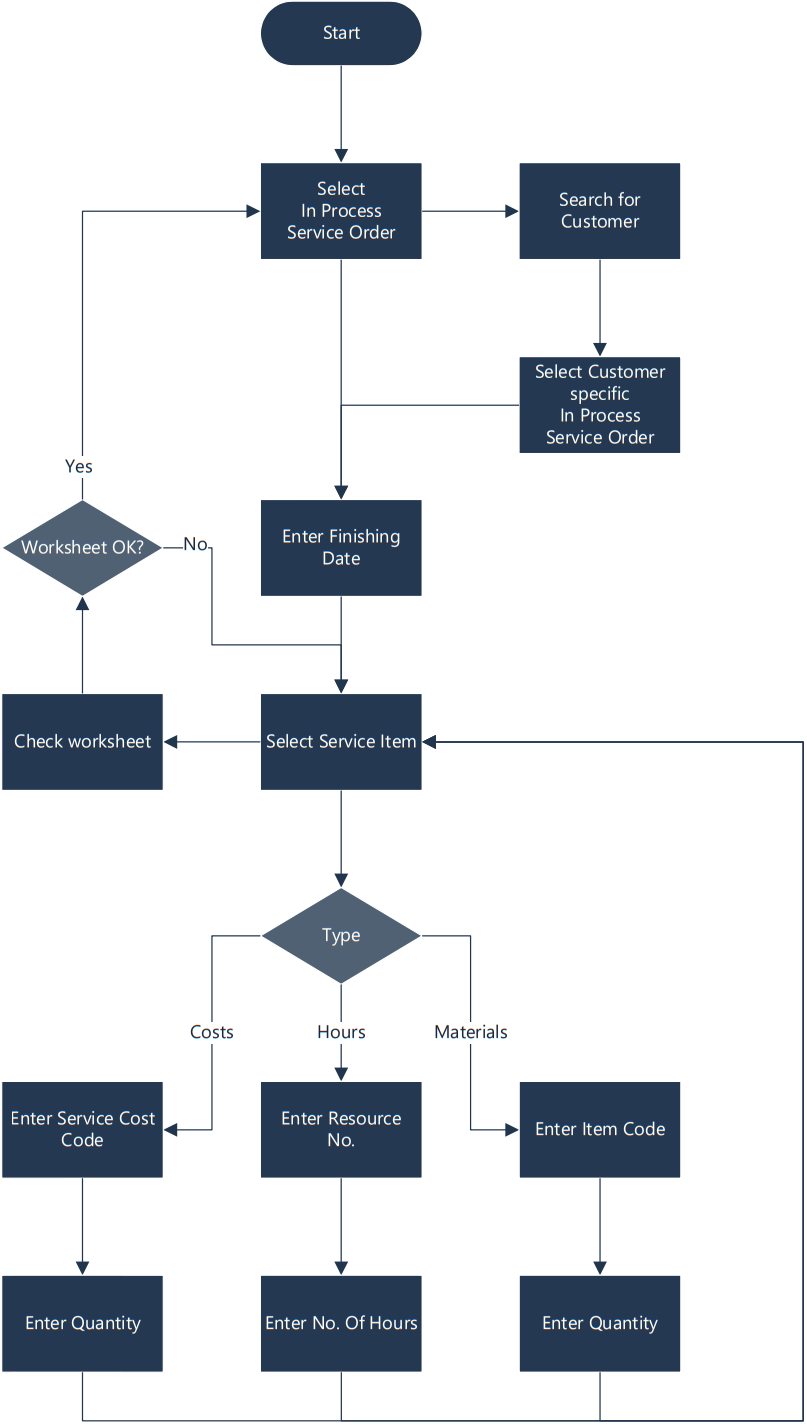
Steps
Make sure you have already set up the prerequisites for this process.
| 1. Select the Service menu button | 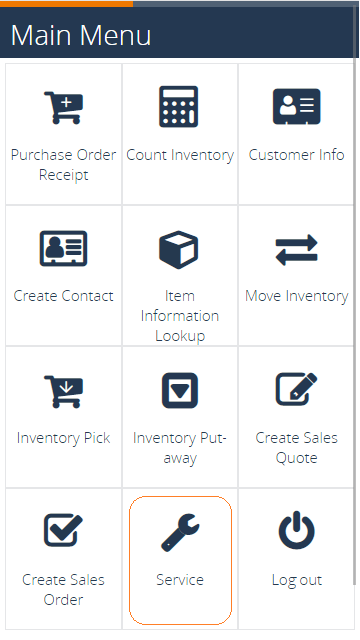 |
2. The following screen appears, Enter the service order number or use F6=Lookup to select the newlycreated service order from a list and continue with step 5 or select F8=Search Customer and continuewith the next step |
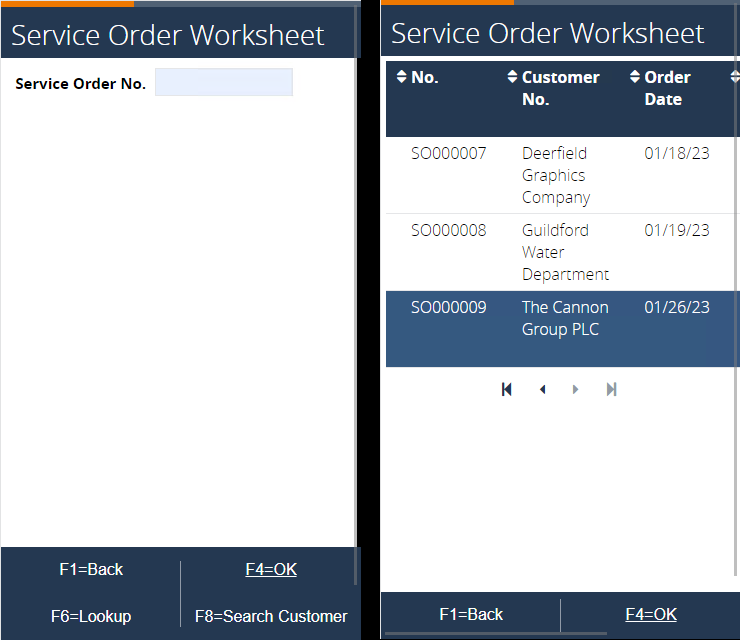 |
3. Enter the Search Filter *CAN* |
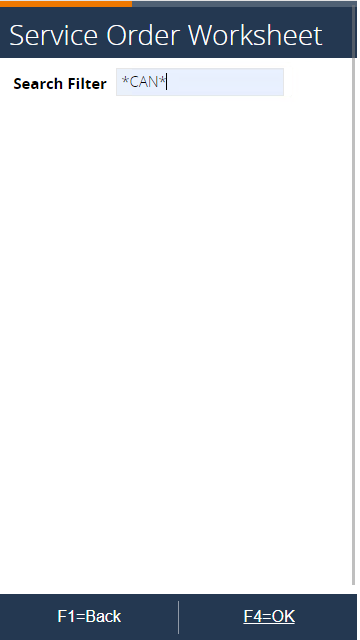 |
4. Select customer 10000 The Cannon Group PLC and confirm with F4=OK |
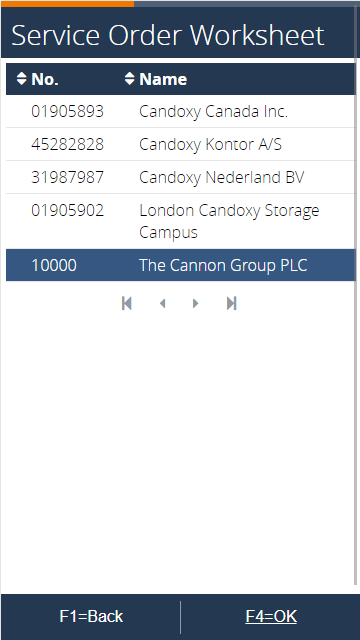 |
5. Enter the service order or use F6=Lookup to show all the service orders for that customer |
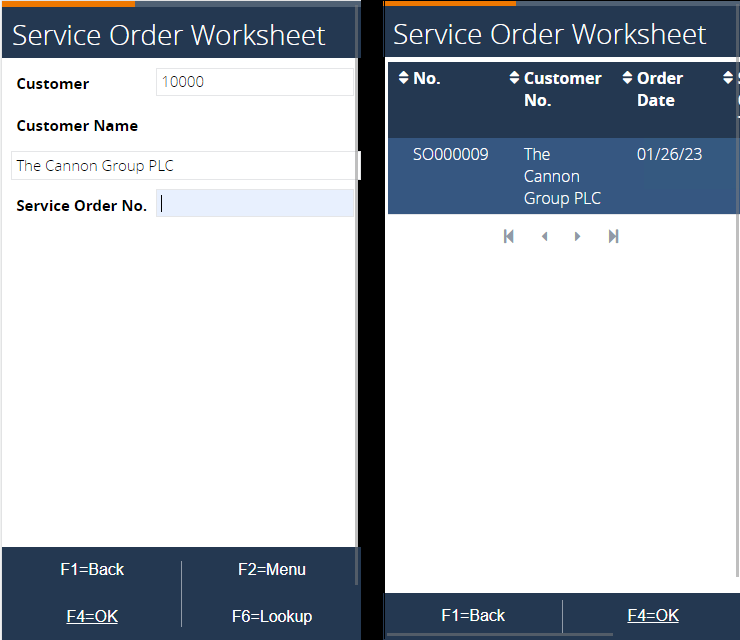 |
6. Enter the finishing date (default on today) and confirm with F4=OK |
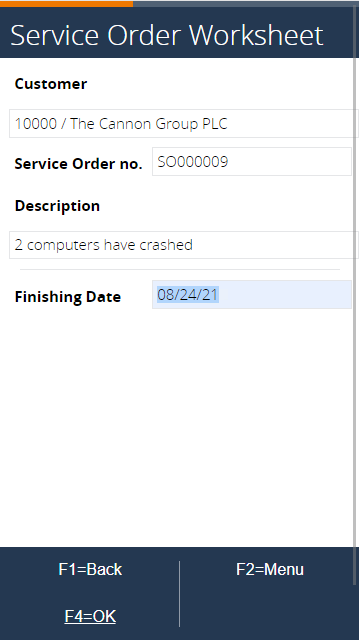 |
| 7. The following screen shows the items to be served. After selecting one of the items one of the actions can be chosen | 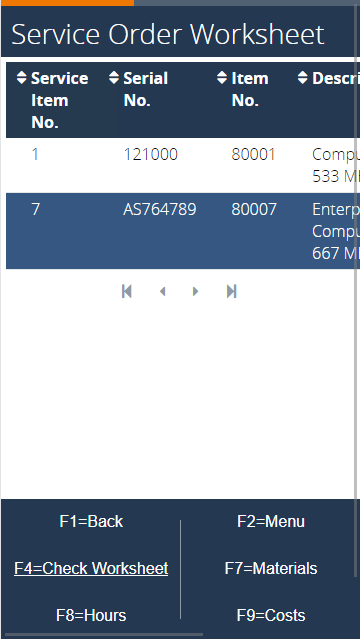 |
Used Materials (F7=Materials)
8. When the user chooses for F7=Materials the following screen appears, enter an item number or use F6=Lookup for a list of all items. Confirm with F4=OK |
 |
| 9. Enter the quantity in the next screen. After confirming the Quantity, you end up again at step 8. No availability checks are made to ensure continuity of the work at hand. | 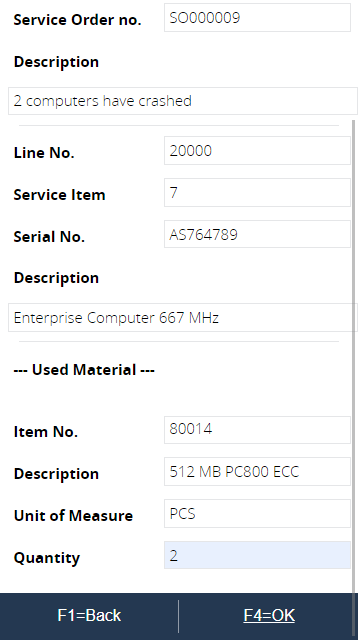 |
10. Press F1=Back to Service Items to return to the service items. |
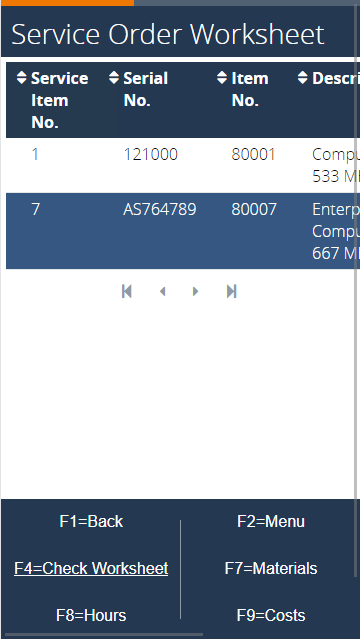 |
Spent Resources (F8=Hours)
11. Enter the resource number (by default the user ID of the External User is presented), or use F6=Lookup to select a resource from a list, Use F4=OK to confirm |
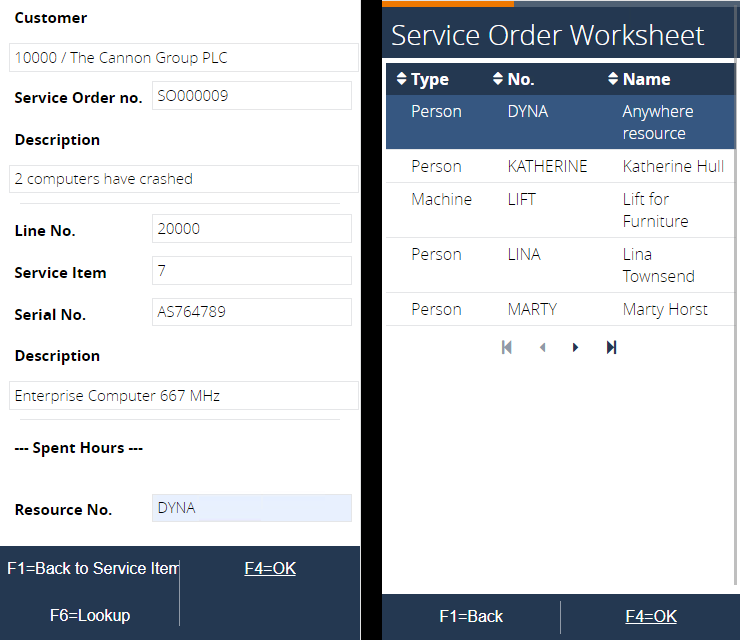 |
12. In the next screen, the amount can be specified. Enter the amount of hours spent and press F4=OK |
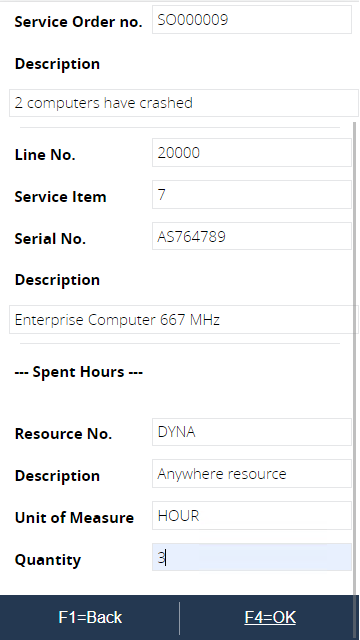 |
13. Press F1=Back to Service Items to return to the service items. |
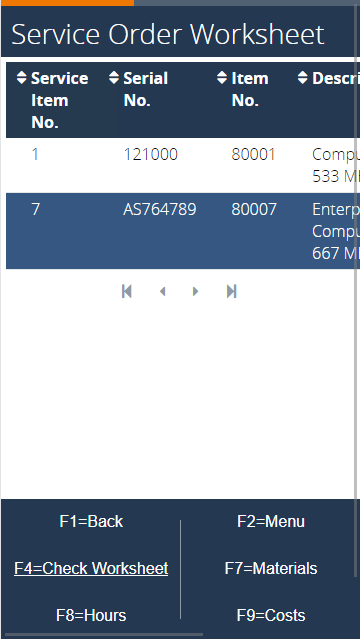 |
Spent Cost (F9=Costs)
14. Enter the Service Cost Code START, or use F6=Lookup to view possible costs in a list |
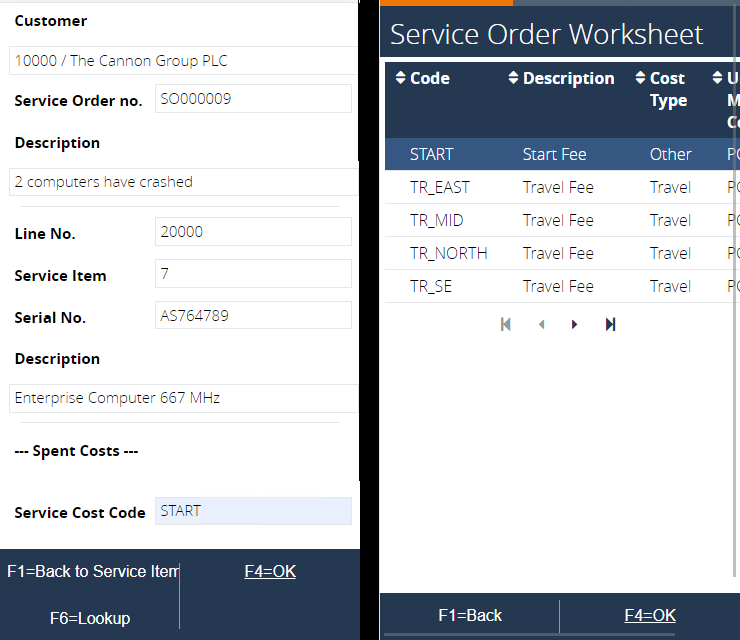 |
| 15. After confirming the Cost code enter the amount | 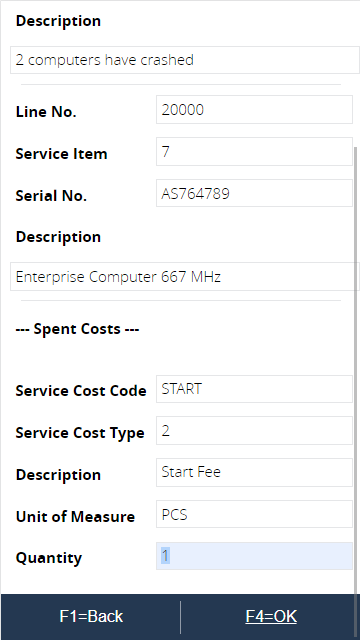 |
16. Press F1=Back to Service Items to return to the service items. |
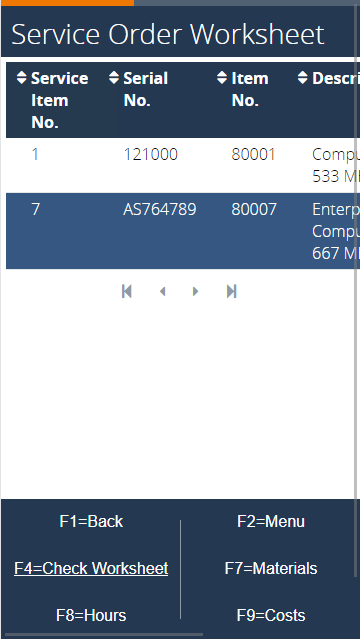 |
Check Service Item Worksheet (F4=Check Worksheet)
17. All the data entered in the previous steps are presented in the next screen. Depending if an item wasselected or not in the previous list, you see an overview for the entire order, or for only 1 of the items served. When the service has finished, you will go back to step 2 when selecting F4=Worksheet OK. F1=Back to Service Items goes back to the previous screen |
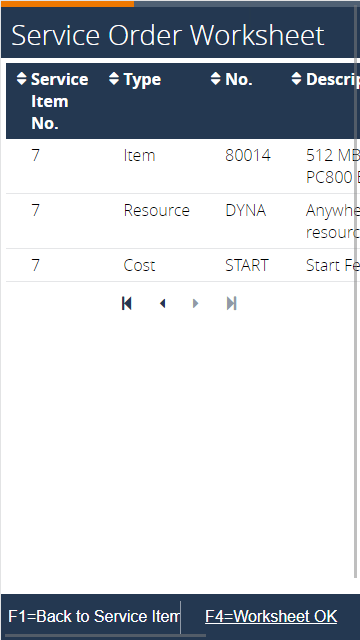 |
| 18. Please note that after entering an item, a resource or service cost, the Service Item Worksheet for the service order is updated. |
- Go to the menu
Service/Order Processing/Service Orders - Select created Service Order (
SO000009) - Select the line with Service item 7 and press the line button to open the menu and subsequently the
Service Item Worksheet - Here you can see the entered data from the mobile process