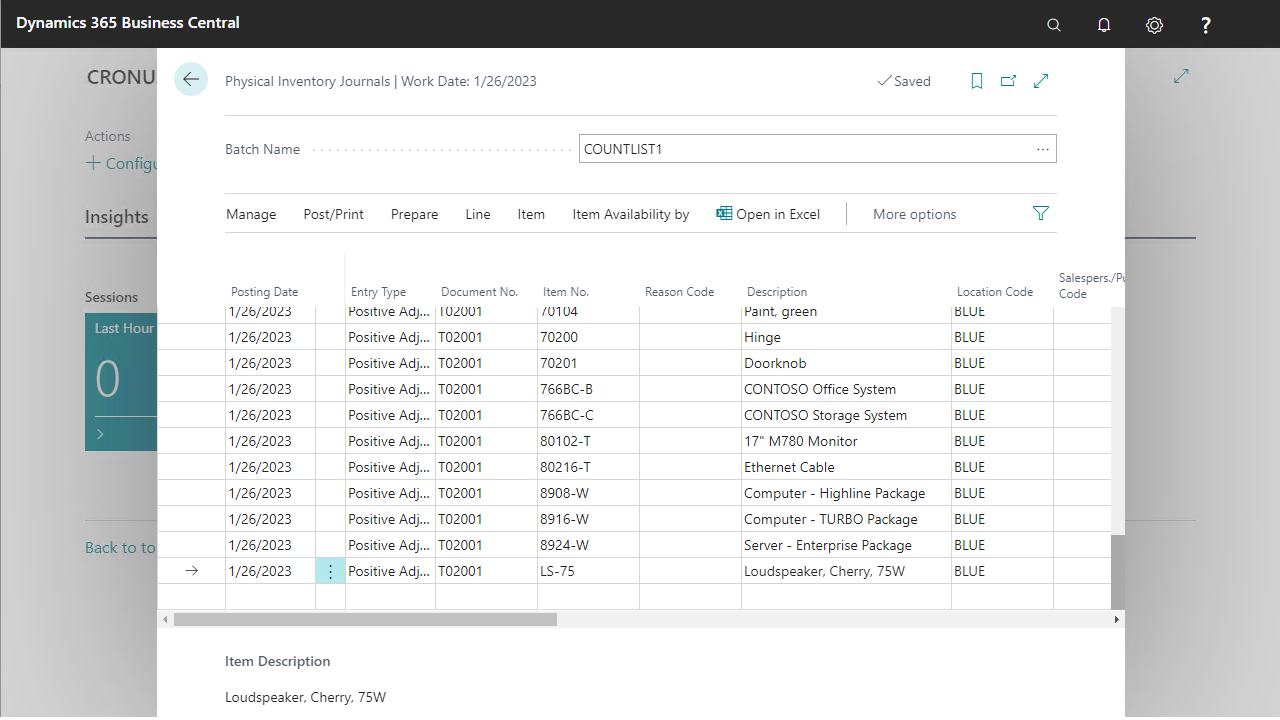ANY Process Demo: Count Inventory - Prerequisites
Execute the following setup configuration before running this demo process.
Reason Code
When the stock taking of an item is processed in the mobile process, after scanning the item and the input of the quantity on physical inventory, the line at the counting list is updated with the Reason Code = COUNTSCAN. This reason code needs to be defined in the demo data before executing the mobile process.
- Go to the menu
Finance/Setup/Trail codesand you’ll find Reason codes. Open that page. - Define the next code and description
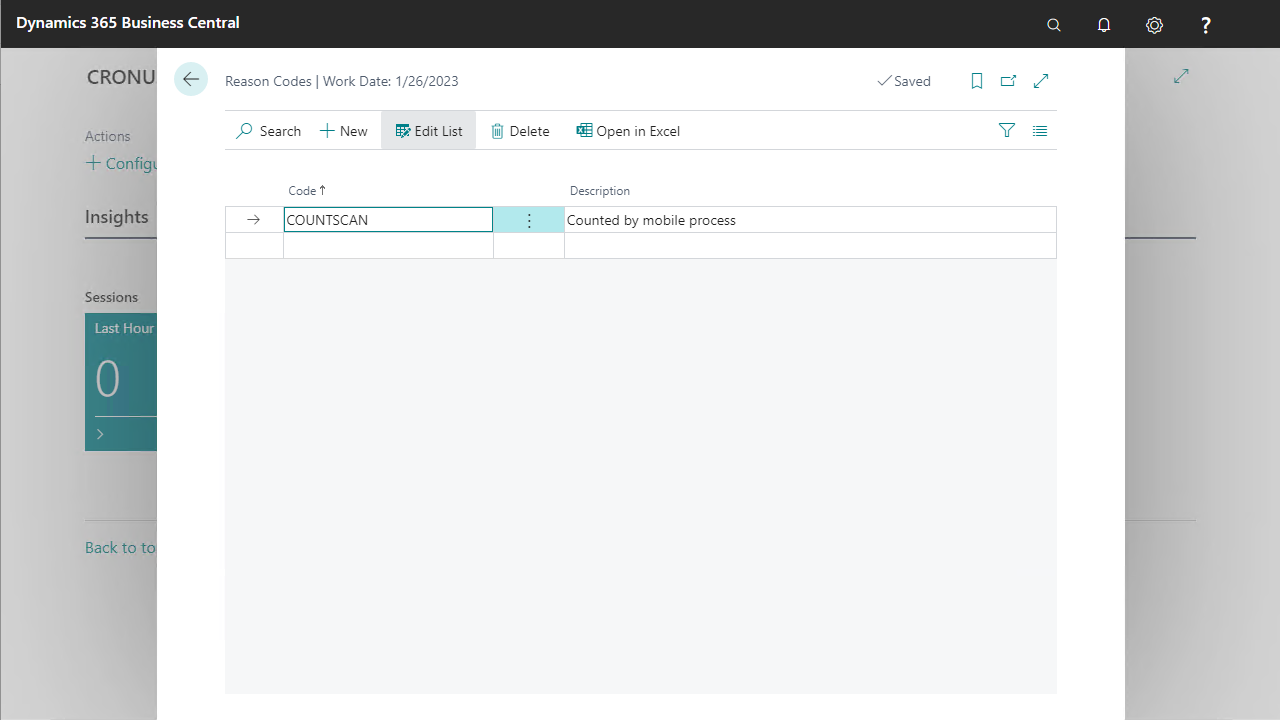
Item Tracking
Since there are no warehouse tracked items in the Cronus Company, 2 item tracking codes are modified to support this.
WARNING: There is a chance these modifications cannot be reversed. If these instructions are not applied on a sandbox, you may opt to create new codes instead of modifying them
- Go to the menu
Warehouse/Inventory/Setup/Item Tracking Codes - Select the code
LOTALLand click the edit button to open the card - Expand the
Lot No.tab and enableLot Warehouse Tracking. Press OK and close the page
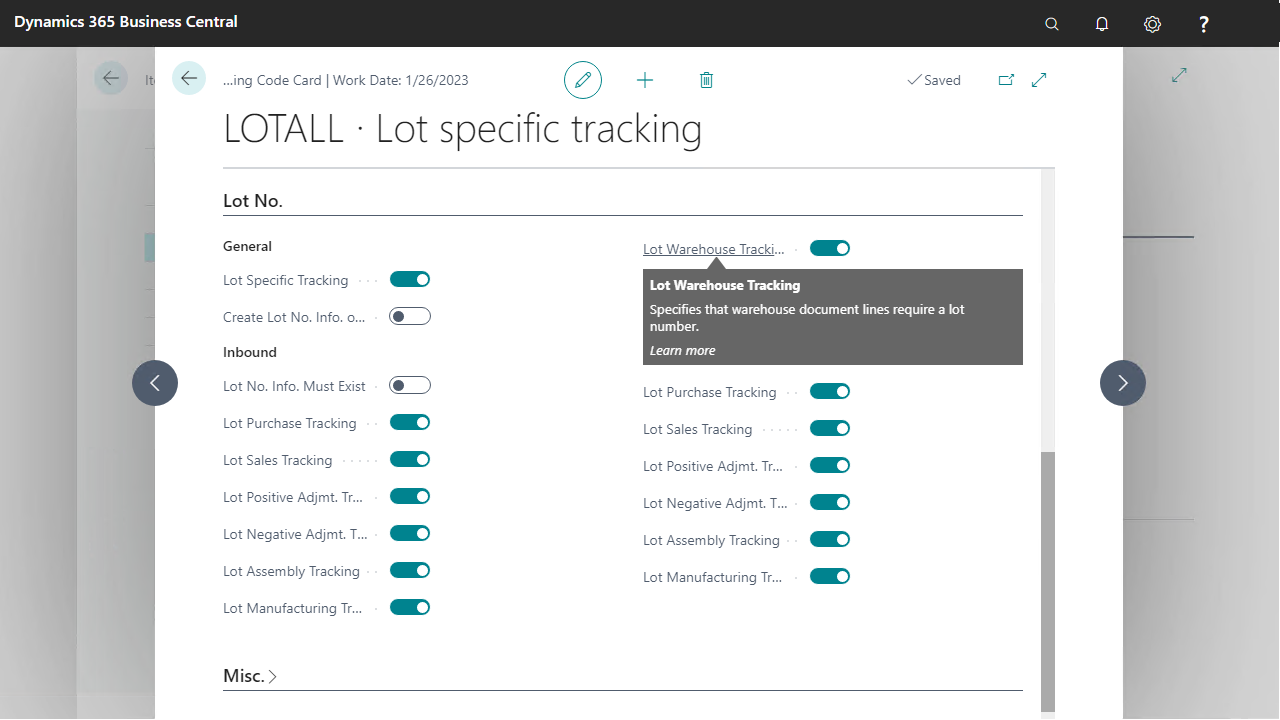
- Select
SNALLin the item tracking codes list and click the edit button to open the card - Expand the
Serial No.tab and enableSN Warehouse Tracking. Press OK and close the page
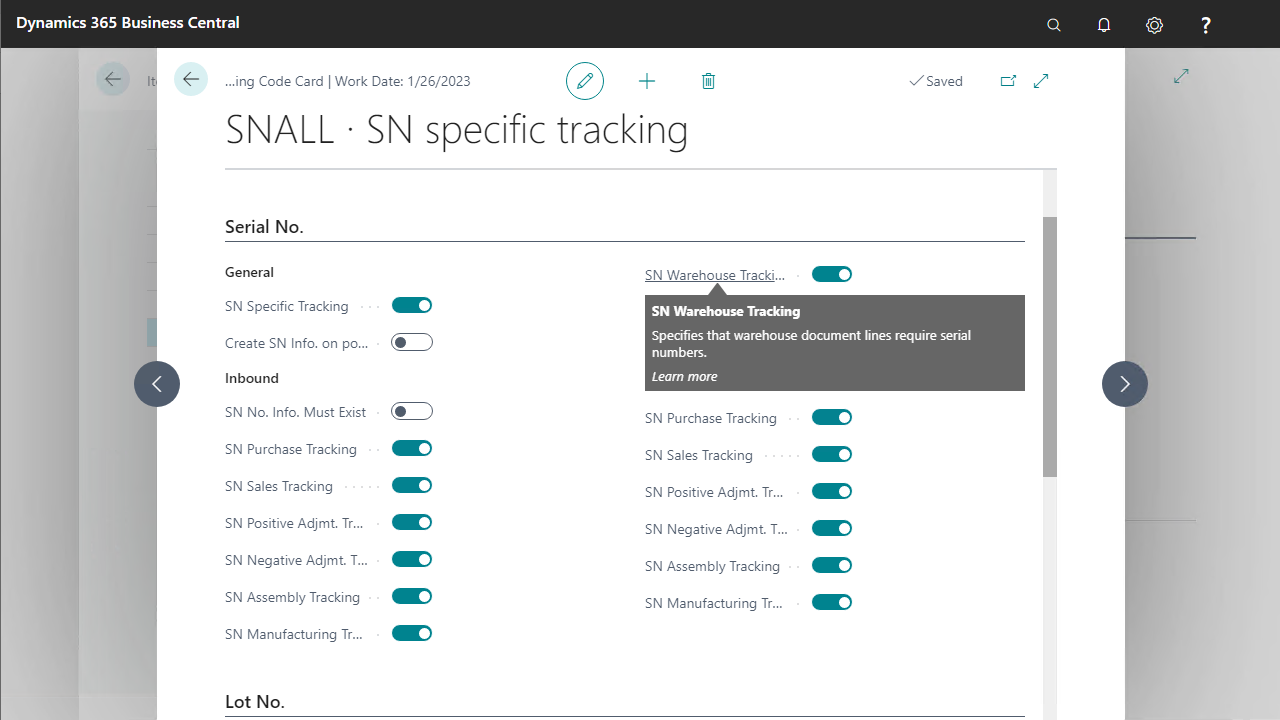
Item Journal Batch
For the Physical Inventory Journal one or more Item Journal Batches can be used as the identification of a counting list. By setting up different journal batches, e.g. by location by bin row, a specific counting list can be selected in the Count Inventory process for counting a specific part of a warehouse.
- Go to the menu
Warehouse/Inventory/Setup/Item. Journal Templates - Select the
PHYSINVTtemplate and underRelated/Templateclick onBatches
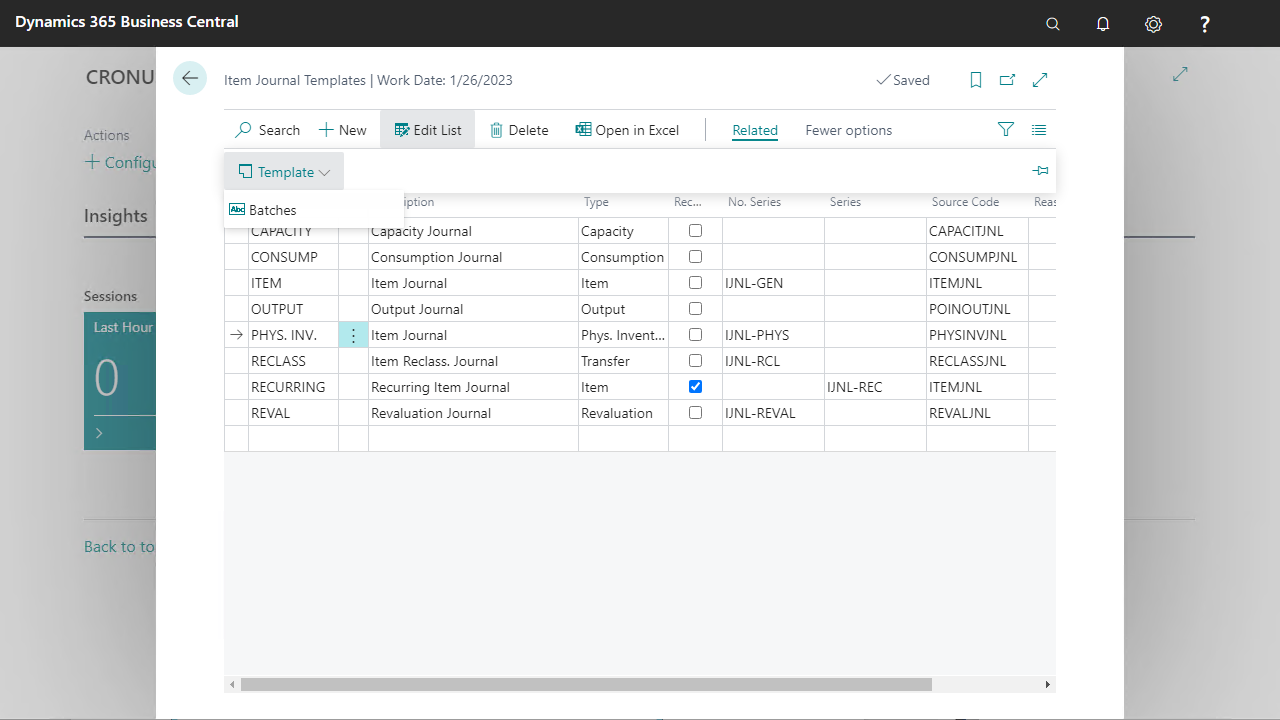
- Add two batches by pressing the new button
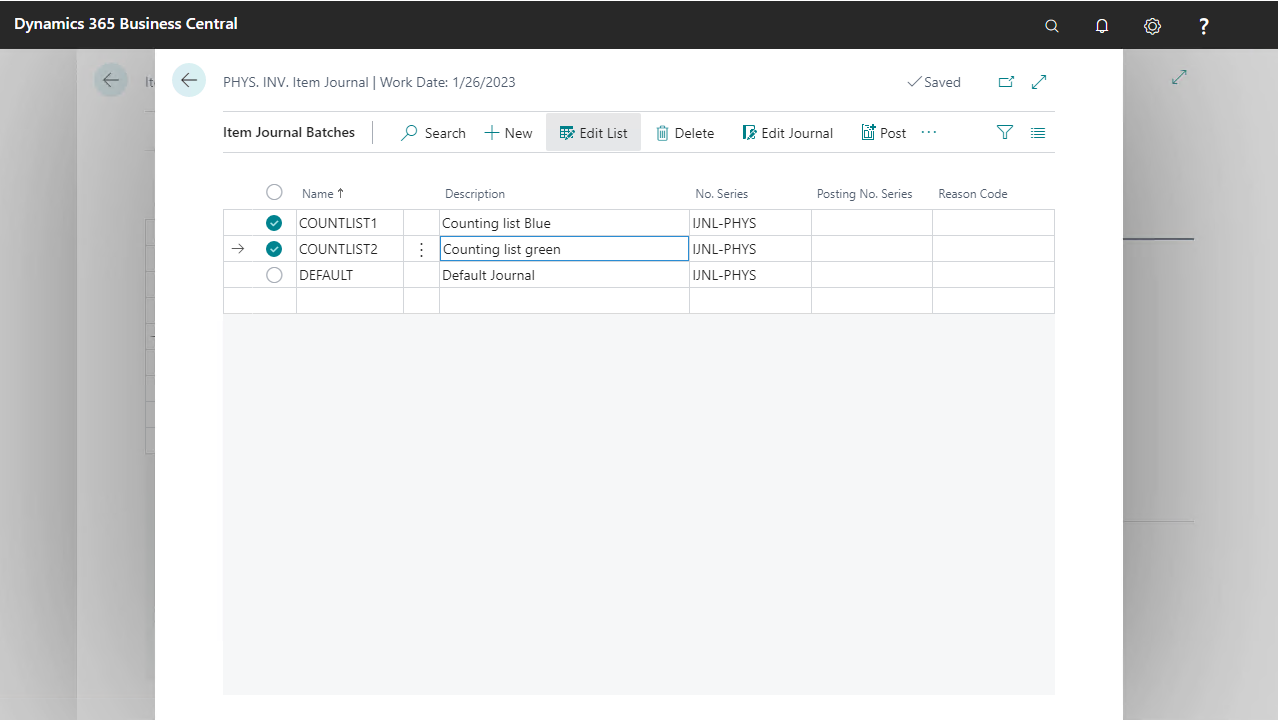
TIP: Another use of implementation of the Item Journal Batches for the physical inventory process is to define a specific Item Journal Batch for each warehouse employee or for each scanner
Create Inventory for tracked Items
In this demo script a couple of items supporting item tracking can be handled. These items are not on inventory. The following steps will create sufficient inventory
- Go to the menu
Warehouse/Inventory/Item Journals.Open the item journal page - In the new screen, add the following lines.
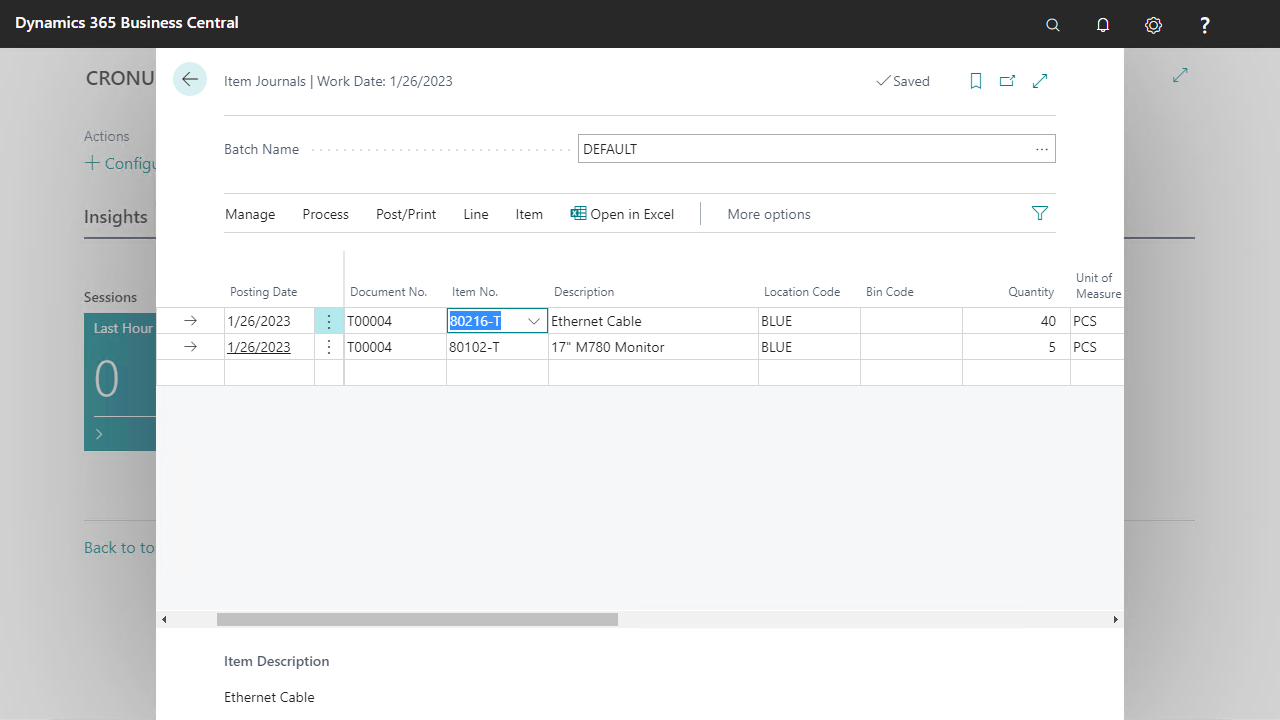
- Select the new journal line with item
80216-T, got toLine/Item Tracking Linesand add two tracking lines for it.
![]()
- Select the new journal line with item
80102-Tand add the next tracking details, confirm again with OK.
![]()
- Post the journal lines with the Post button
Counting List
In this demo script a counting list of inventory will be processed. This counting list needs to be generated before the use of the Count Inventory pre-configured process.
- Go to the menu
Warehouse/Inventory/Phys. Inventory Journals - Select
COUNTLIST1asBatch Name
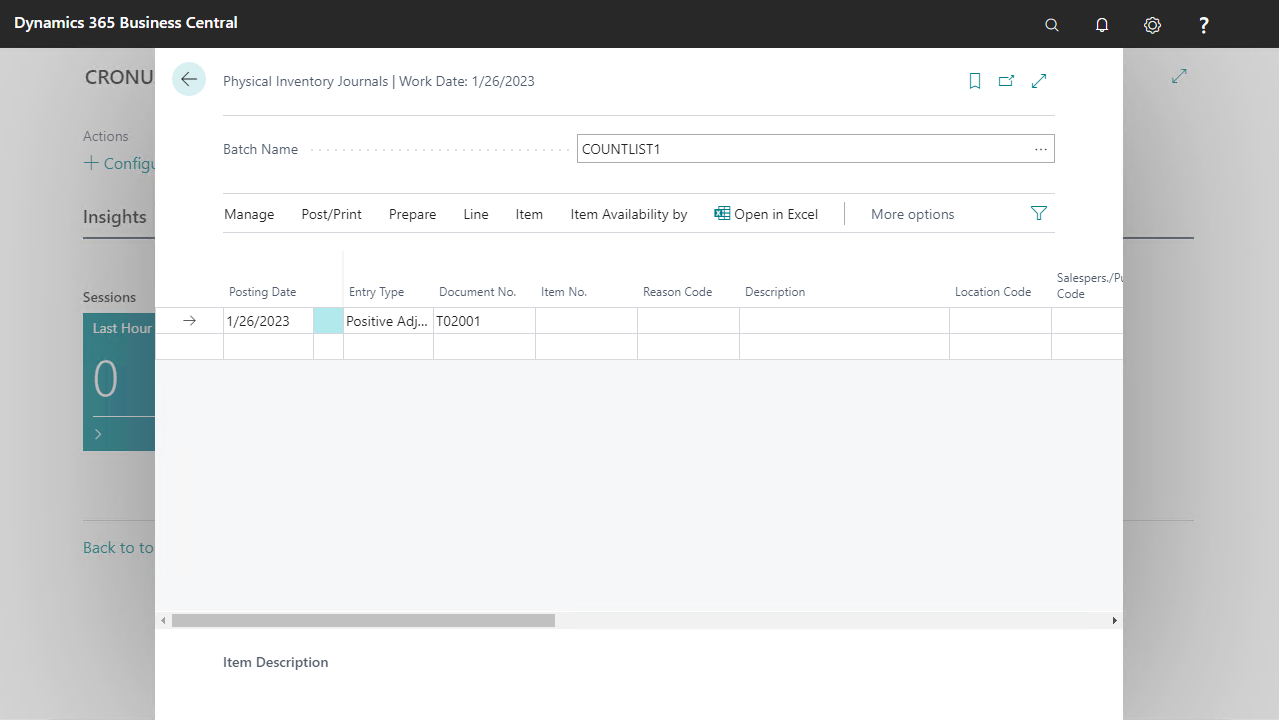
- Create a count list for
BLUEby pressingCalculate Inventory
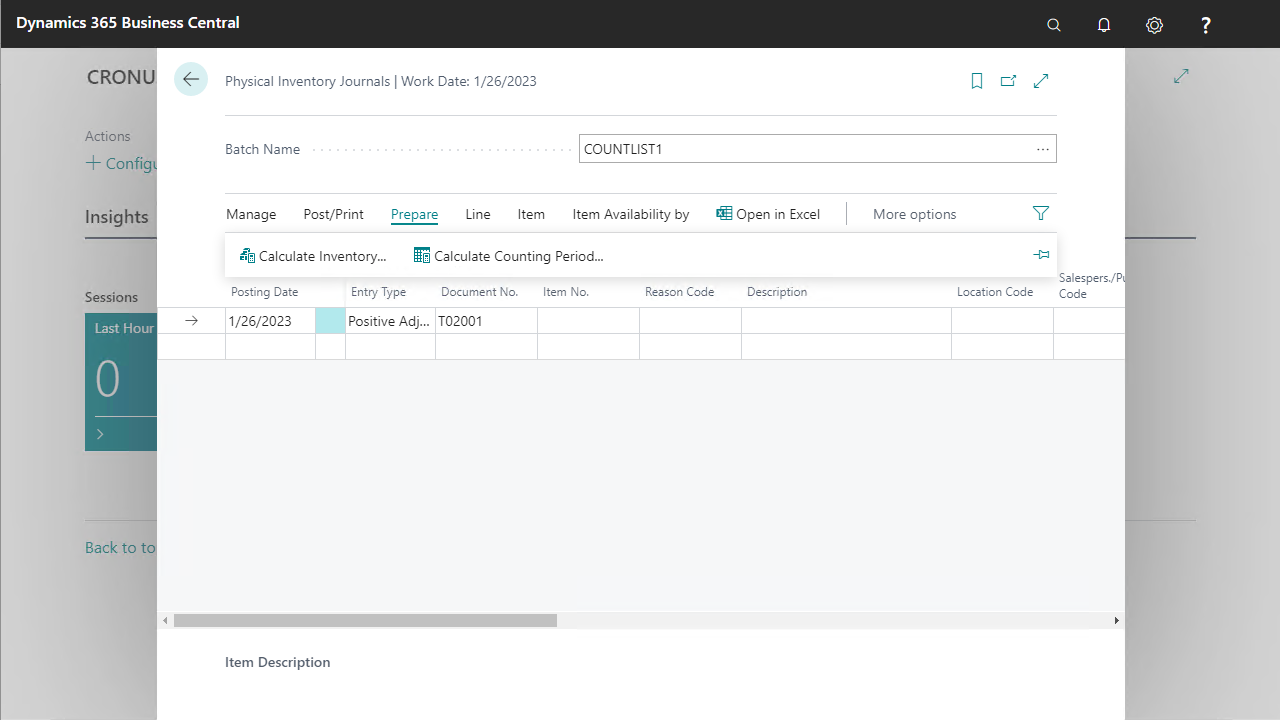
- The report options will open. Enter the following filter:
Location Filter: BLUE
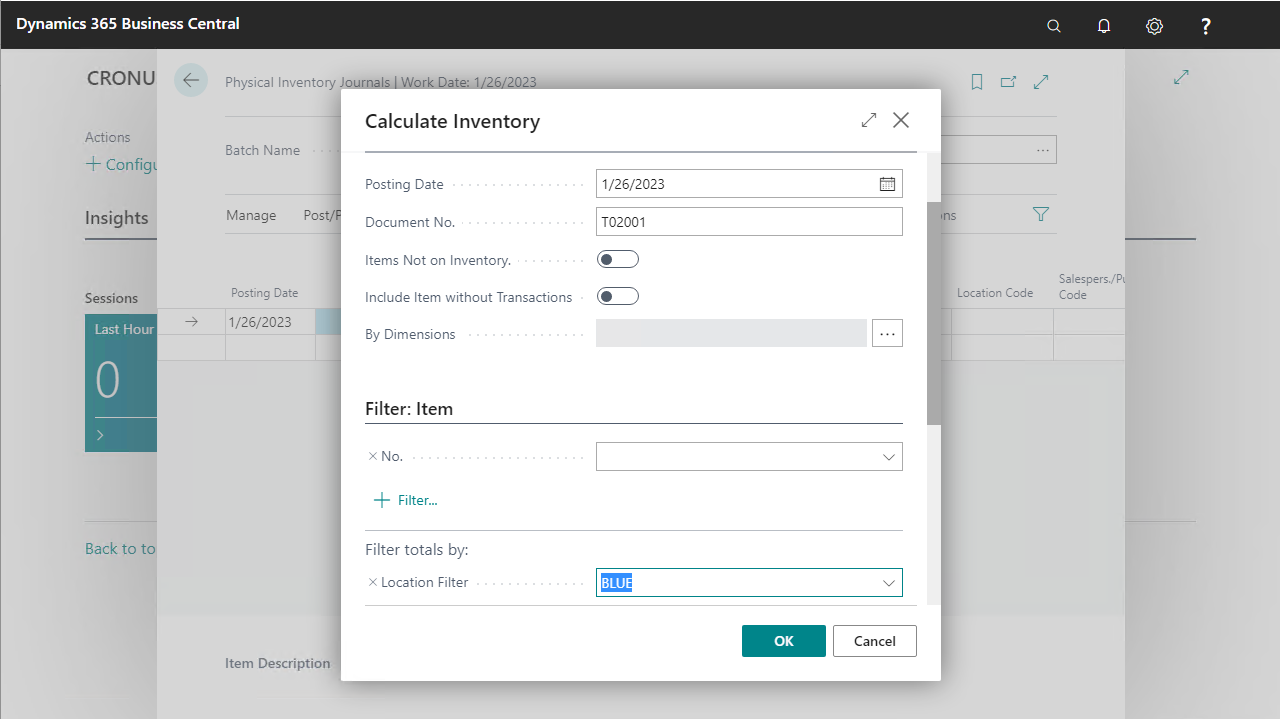
Repeat steps 2,3,4 for the second counting list:
- Select as Batch Name
COUNTLIST2 - Use the following filters:
Location Filter: GREEN
- Select as Batch Name
The result is 2 different counting lists filled with the bin content, one for each filtered location